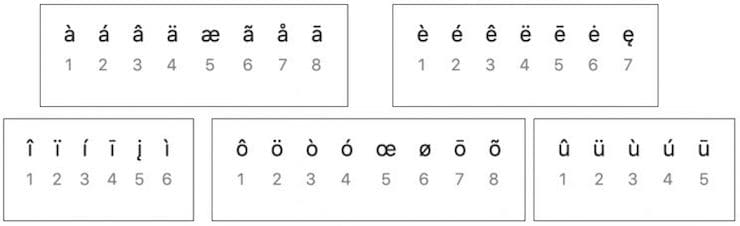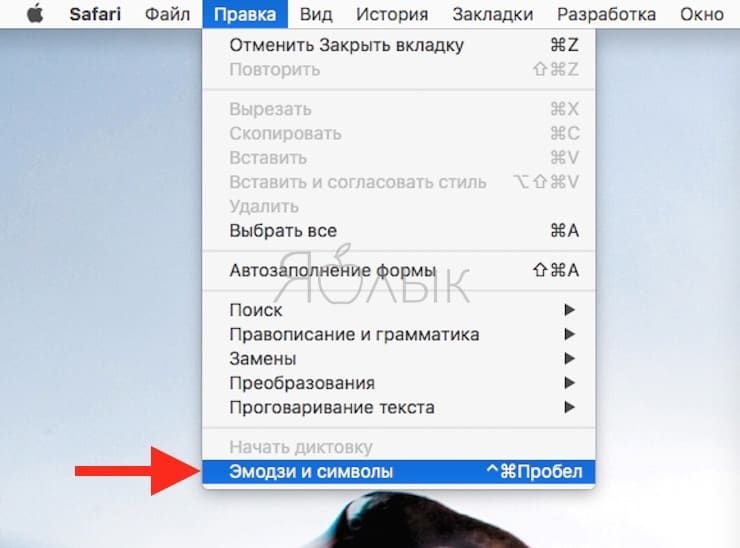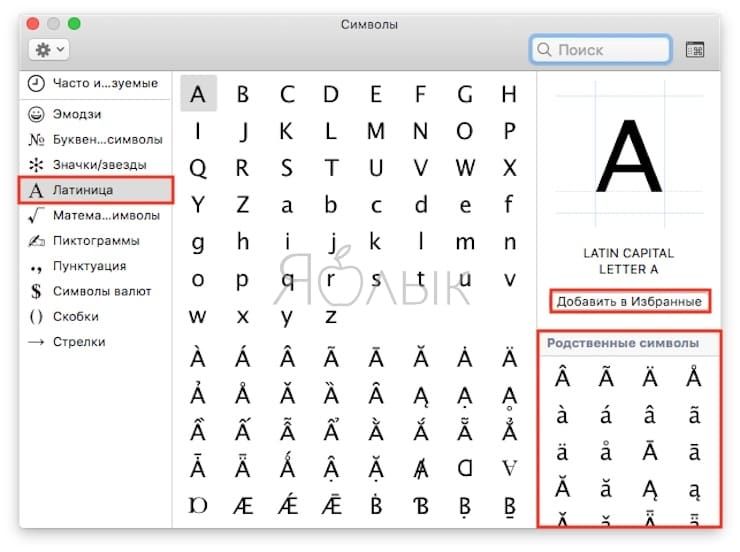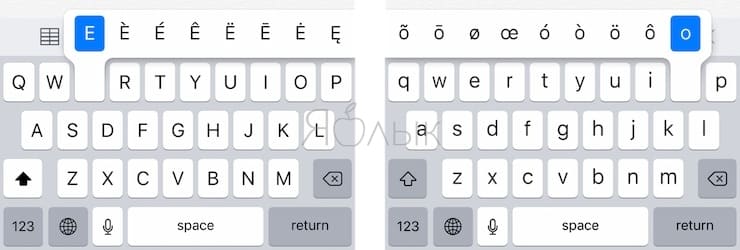Sam note10 делал по инструкции не помогло. С первого раза перезаруз переподключения не помогло. Стал игратся ползунком громкости наушниками зделал тише до упора и єще раз только громче и о чудо громкость поднялась ощутимо громче. Спс может кому то поможет
Какие три точки в правом верхнем углу экрана?Нет их нихера.
Нет звука но есть картинка в чем дело?
Спасибо всё норм. Купил для работы трубу копии ярлыков накидало аж на 7 экранов.
- Как поставить ударение в словах на iPhone, Android, Windows и Mac
- Русские гласные с готовым ударением, тире и другие значки
- Как поставить ударение / акцент на Windows 10 (русская и английская раскладка)
- Ставим ударение / акцент на Mac (macOS)
- Удержание клавиши (английская раскладка)
- Использование Таблицы символов (английская раскладка)
- Использование сочетаний клавиш на клавиатуре (английская раскладка)
- Как поставить ударение / акцент на iPhone или iPad (английская раскладка)
- Как поставить ударение / акцент на устройстве под управлением Android (английская раскладка)
- 8 лучших настроек SwiftKey, которые вы должны знать, чтобы использовать его в полной мере
- Доступ к настройкам SwiftKey
- Метод 1: с клавиатуры
- Метод 2: из приложений
- 1. Изменить макет
- 2. Добавить фоновое изображение
- 3. Клавиши со стрелками
- 4. Выделенный ключ Emoji
- 5. Emoji Predictions
- 6. Сочетания клавиш
- 7. Изменить звук клавиатуры
- 8. Добавить новый элемент в буфер обмена.
- Вперед!
- 🎦 Видео
Видео:SwiftKey клавиатура как установить настроить как пользоватьсяСкачать

Как поставить ударение в словах на iPhone, Android, Windows и Mac
Русский язык считается одним из самых сложных для изучения, и может показаться, будто кто-то намеренно придумал для него кучу правил, чтобы все усложнить. Тем не менее, все эти знаки препинания и ударения нужны для того, чтобы смысл сказанного или написанного был более понятным. Порой от неправильного ударения меняется весь смысл фразы, и если русскоязычный в любом случае поймет, что имеется в виду, иностранцу это может показаться сложным.
Точно так же и с иностранными языками – если акцент (сродни ударению в русском языке) стоит неправильно, смысл фразы меняется. К счастью, при наборе текста на компьютере или мобильном устройстве можно ставить ударения и акценты, и ниже мы расскажем вам, как это делается на различных платформах.
Видео:Как поставить ударение над буквой в Word — 3 способаСкачать

Русские гласные с готовым ударением, тире и другие значки
Так как в большинстве случаев стандартные виртуальные клавиатуры устройств не поддерживают ввод русских гласных с ударением, приводим их в готовом виде.
Á á Ó ó É é ý и́ ы́ э́ ю́ я́
а́ е́ и́ о́ у́ ы́ э́ ю́ я́
А’ а’ Е’ е’ О’ о’ У’ у’ И’ и’ Ю’ ю’ Я’ я’
Многоточие — … … («настоящее» многоточие, а не три точки, набранные подряд, поэтому стирается оно одним нажатием Del или Backspace.)
Видео:Как поставить ударение над буквой в текстовых редакторахСкачать

Как поставить ударение / акцент на Windows 10 (русская и английская раскладка)
При редактировании документа в десктопной версии Windows 10, например в штатном редакторе WordPad, можно воспользоваться для постановки акцента или ударения следующими способами:
- Ударение — установить курсор после нужной буквы и набрать (буквально написать) комбинацию цифр 0301 и затем нажать Alt+X;
- Акцент — тоже самое с комбинацией цифр 0300;
Кроме того, ударение можно поставить при помощи комбинации цифр 0769, которую необходимо набрать на Numpad (в правой части полноформатной клавиатуры), предварительно установив курсор после нужной гласной и зажав клавишу Alt.
Примечательно, что таким образом можно поставить не один, а два знака вертикально один над другим. Это может быть полезным, например, если вы пишете заглавную букву «Я». Дело в том, что первый знак ударения будет отображаться на стандартной высоте и закроется самой буквой, а вот второй будет хорошо заметен.
Чтобы удалить лишние знаки акцента, можно воспользоваться клавишей backspace, при этом сама буква останется стоять на своем месте.
Стоит отметить, что специальные символы таким образом не получится ввести в блокноте или, например, браузере, но их можно туда скопировать.
Видео:Умная и быстрая клавиатура SwiftKeyСкачать

Ставим ударение / акцент на Mac (macOS)
Все чаще нам приходится общаться по Интернету не только с соотечественниками, но и с жителями других стран и носителями других языков. При написании текста на иностранном языке приходится в наборе букв использовать акценты. Буква с акцентом похожа на обычную, но над ней находится некий знак. Строго говоря, в русском языке такими могут считаться «ё» или «й», в английском – «i» или «j», в других языках подобных вариантов тоже немало.
Удержание клавиши (английская раскладка)
Самый простой и быстрый способ вставить ударение или акцент – удерживать нажатой необходимую букву (раскладка должна быть английской). Например, удерживая букву «E», можно увидеть всплывающее окно с несколькими вариантами близких акцентов. Выбор можно сделать с помощью трекпада или мыши. Есть возможность ввести на клавиатуре соответствующий номер, который отображается под акцентом.
Использование Таблицы символов (английская раскладка)
В macOS есть полезная функция, которая может быть использована для ввода акцентов – Таблица символов. Получить доступ к этому инструменту можно двумя разными способами. Программу можно открыть из строки меню macOS. В открытом для работы приложении надо в меню выбрать пункт Правка → Эмодзи и символы.
Эта операция может быть продублирована комбинацией клавиш Control + ⌘Cmd + Пробел. Если окно отобразится в компактном виде, то его придется расширить с помощь нажатия кнопки с изображением «⌘» справа от строки поиска.
После того, как откроется окно просмотра символов, в меню слева выберите пункт «Латиница». После этого, нажмите на нужный символ и перетащите его в окно приложения в необходимое место или просто дважды кликните на нем.
Обратите внимание, что варианты акцентированных букв включают в себя прописные и строчные буквы. В правой части окна будут показаны похожие символы. Там же можно добавить часто используемые символы в свою коллекцию, нажав кнопку «Добавить в избранное».
Использование сочетаний клавиш на клавиатуре (английская раскладка)
Есть также несколько сочетаний клавиш, которые можно использовать для добавления букв с акцентами, а также иностранных символов.
Акценты:
- Острое ударение (акут): ⌥Option (Alt) + E + Буква.
- Домик (циркумфлекс): ⌥Option (Alt) + I + Буква.
- Обратное ударение (гравис): ⌥Option (Alt) + ` + Буква.
- Тильда: ⌥Option (Alt) + N + Буква.
- Верхнее двоеточие (умлаут): ⌥Option (Alt) + U + Буква.
Примечение: Чтобы воспользоваться одной из этих комбинаций, надо удерживать указанную клавиши, отпустить их, а потом ввести свою букву. Например, для добавления акцента в виде острого ударения к букве «О» нажмите ⌥Option (Alt) + E, отпустите клавиши, а потом введите букву «О».
Иностранные символы:
- Çç – французский седиль: ⇧Shift + ⌥Option (Alt) + C (для заглавной буквы), ⌥Option (Alt) + C (для строчной).
- Œœ – лигатура: ⇧Shift + ⌥Option (Alt) + Q (для заглавной буквы), ⌥Option (Alt) + Q (для строчной).
- ß – немецкий эсцет: ⌥Option (Alt) + S.
- Øø – нордический слэш (перечеркнутая О): ⇧Shift + ⌥Option (Alt)+O (для заглавной буквы), ⌥Option (Alt) + O (для строчной).
- Åå – Нордическое A с кругом (A с кружком): ⇧Shift + ⌥Option (Alt)+A (для заглавной буквы), ⌥Option (Alt) + A (для строчной).
- Порядковое числительное в португальском и испанском языках (например, «число мужского рода»º и «число женского рода»ª): ⌥Option (Alt) + 0 (мужского рода), ⌥Option (Alt)+ 9 (женского рода).
- “…” – испанские / французские кавычки : ⌥Option (Alt) + (начало), ⇧Shift + ⌥Option (Alt) + (конец).
- ¡ – перевернутый восклицательный знак: ⌥Option (Alt) + 1.
- ¿ – Перевернутый вопросительный знак: ⇧Shift + ⌥Option (Alt) + ?.
Видео:Как набрать скрытые символы на телефоне: Ё, Ъ, точка с запятой, длинное тире и кавычки-ёлочкиСкачать

Как поставить ударение / акцент на iPhone или iPad (английская раскладка)
Поставить ударение или акцент на iPhone или iPad проще простого. Просто зажмите на виртуальной клавиатуре нужную букву и выберите из появившегося меню нужный символ. Этот способ работает для «родной» клавиатуры и целого ряда сторонних.
Видео:SwiftKey Клавиатура - настройкаСкачать
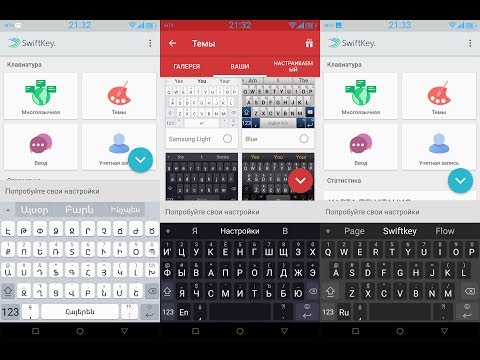
Как поставить ударение / акцент на устройстве под управлением Android (английская раскладка)
Поставить ударение или акцент на букве при наборе текста на Android-устройстве можно, зажав клавишу на виртуальной клавиатуре и выбрав нужный символ.
Видео:Как ставить ударение в словах? 5 способов постановки ударенияСкачать

8 лучших настроек SwiftKey, которые вы должны знать, чтобы использовать его в полной мере
Одна из лучших альтернатив Gboard — это клавиатура SwiftKey. В дополнение к функциям Gboard, присутствующим в SwiftKey, он предоставляет другие инструменты, такие как буфер обмена и некоторые другие.
Возможно, вы этого не знаете, но очень немногие клавиатурные приложения имеют функцию буфера обмена. Многие люди не знали бы, что такая функция существует и в SwiftKey. Мало того, вы даже можете вручную добавлять новые клипы в буфер обмена в Swiftkey. Круто, правда?
Точно так же в SwiftKey есть и другие подобные настройки, которые можно настроить, и мы выбрали для вас лучшие из них.
Вы можете настроить эти параметры по своему усмотрению для наилучшего использования SwiftKey.
Давайте начнем наш путь к тому, чтобы стать Swiftkey Pro, научившись открывать настройки SwiftKey. Вот как это сделать.
Видео:Скрытая Функция Твоей Клавиатуры на ТелефонеСкачать

Доступ к настройкам SwiftKey
Есть два способа открыть настройки SwiftKey.
Метод 1: с клавиатуры
Шаг 1: Откройте клавиатуру SwiftKey в любом приложении. Затем коснитесь значка + в верхнем левом углу. Из появившихся опций нажмите на значок настроек.
Шаг 2: Вы получите предварительный просмотр настроек. Коснитесь значка «Настройки» в правом верхнем углу, чтобы просмотреть полные настройки.
Метод 2: из приложений
Поскольку значок SwiftKey присутствует под приложениями, вы можете нажать на значок там, и вы попадете в его настройки.
Давайте теперь погрузимся в настройки.
Видео:Клавиатура SwiftKey. Как легко и быстро сахронять шаблоны в буфер обмена.Скачать
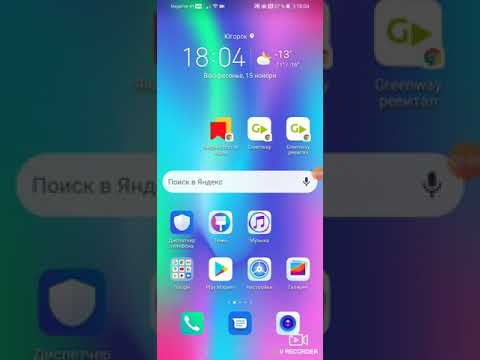
1. Изменить макет
Расположение играет очень важную роль в популярности клавиатуры. Если клавиши не расположены так, как нам нравится, можно было бы искать альтернативы. Но в случае SwiftKey этого делать не нужно, поскольку он предлагает несколько макетов. Вы можете выбрать AZERTY, QWERTY, QWERTZ и т. Д.
Чтобы изменить макет, выполните следующие действия:
Шаг 1: Откройте настройки SwiftKey и нажмите «Языки». В разделе «Языки» добавьте новый язык или коснитесь существующего языка, для которого вы хотите изменить макет.
Шаг 2: Выберите нужный макет из доступных макетов.
Видео:Клавиатура SwiftKey. Скачиваем, создаём шаблоны для работы.Скачать

2. Добавить фоновое изображение
Никакое другое приложение не может конкурировать с количеством тем, предлагаемых SwiftKey. Но если вы все же хотите большего, вы можете добавить свое собственное изображение в фоновом режиме клавиатуры.
Вот что вам нужно сделать.
Шаг 1: Откройте настройки SwiftKey и нажмите «Темы». Затем нажмите на вкладку Custom.
Шаг 2: На вкладке «Пользовательский» нажмите «Пуск» и на следующем экране выберите фоновое изображение и настройте другие параметры клавиатуры.
Видео:Как поставить апостроф или верхнюю запятую на клавиатуреСкачать

3. Клавиши со стрелками
Очень немногие клавиатурные приложения имеют специальные клавиши со стрелками. Эти клавиши помогают легко перемещаться по тексту. После включения в SwiftKey вы найдете их в нижней части клавиатуры.
Чтобы включить их, сделайте следующее:
Шаг 1: Перейдите к настройкам SwiftKey, а затем нажмите «Ввод». В разделе «Печатать» перейдите к разделу «Ключи».
Шаг 2: Включите клавиши со стрелками.
Видео:SwiftKey TranslatorСкачать

4. Выделенный ключ Emoji
Кому не нравятся смайлики? В наши дни они в значительной степени являются сутью любого текстового сообщения, и, следовательно, важно, чтобы они были легко доступны с помощью специальной клавиши смайликов. К счастью, у вас есть возможность включить или отключить выделенную клавишу эмодзи в SwiftKey.
Шаг 1: Зайдите в настройки SwiftKey. Нажмите на ввод, а затем на клавиши.
Шаг 2: Включите переключатель выделенной клавиши смайликов. Как только вы это сделаете, клавиша смайликов будет размещена слева от пробела.
Заметка: Если вы отключите это, клавиша эмодзи будет сосуществовать с клавишей Enter.
Видео:Секреты телефона #39. ♣♦ Скрытые символы на клавиатуре ♥♠Скачать

5. Emoji Predictions
Еще одна настройка, которая упрощает добавление эмодзи, — это предсказание эмодзи. Во время набора вы будете получать предложения смайликов для слов, добавленных в текст.
Чтобы активировать это, выполните следующие действия:
Шаг 1: Запустите настройки SwiftKey и нажмите «Ввод». Затем выберите «Ввод и автокоррекция».
Шаг 2: На следующем экране включите предсказания Emoji. Если вы не поклонник эмодзи, вы можете отключить подсказки здесь.
Видео:Как поставить знак ударенияСкачать

6. Сочетания клавиш
Подобно Gboard, SwiftKey также предлагает сочетания клавиш для набора текста. При вводе вы можете вставить точку, дважды нажав пробел. Точно так же слова могут автоматически начинаться с заглавной буквы после знаков препинания.
Чтобы включить эти настройки, перейдите в раздел «Ввод и автокоррекция» в настройках SwiftKey и включите «Быстрый период» и «Автоматическое использование заглавных букв».
Видео:КАК СТАВИТЬ УДАРЕНИЕ И ПИСАТЬ БУКВУ Ñ НА ИСПАНСКОЙ КЛАВИАТУРЕСкачать

7. Изменить звук клавиатуры
Хотя мне лично не нравится звук набора текста на моем устройстве, если вы относитесь к тому типу людей, которые любят его включать, SwiftKey предлагает несколько звуков.
Чтобы изменить звук SwiftKey, выполните следующие действия:
Шаг 1: Перейдите в настройки SwiftKey и нажмите «Ввод». Затем выберите «Звук и вибрация».
Шаг 2: Нажмите на профиль звука нажатия клавиш и выберите звук по вашему выбору. Чтобы проверить звук, коснитесь значка предварительного просмотра клавиатуры в правом нижнем углу.
Заметка: Если профиль звука нажатия клавиш неактивен, проверьте, включена ли настройка громкости звука нажатия клавиш. Он присутствует над звуковым профилем.
Видео:Как быстро поставить запятую на iphone.Скачать
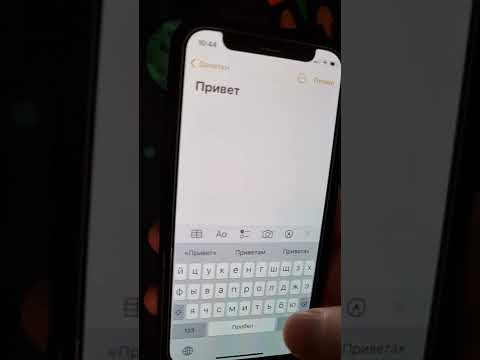
8. Добавить новый элемент в буфер обмена.
В то время как текст, который вы копируете, будет автоматически отображаться в буфере обмена, при желании вы можете вручную создавать записи в буфере обмена с их ярлыками. Вы можете использовать эту функцию как инструмент для замены текста.
Чтобы добавить новые записи в буфер обмена, сделайте следующее:
Шаг 1: В настройках SwiftKey нажмите «Ввод», а затем «Буфер обмена».
Шаг 2: В разделе «Буфер обмена» нажмите «Добавить новый клип» и введите содержимое клипа и его ярлык.
Чтобы использовать его, просто откройте буфер обмена и вставьте его или введите ярлык.
Видео:Лучшая сторонняя клавиатура для iPhoneСкачать

Вперед!
Мы надеемся, что вам понравился пост о настройках SwiftKey. Пришло время открыть настройки и настроить их в соответствии с вашими потребностями. Удачи!
🎦 Видео
Эффект на SwiftKeyСкачать

как включить подсказки в клавиатуре на MIСкачать

how to show symbols and change theme Microsoft Swiftkey keyboardСкачать