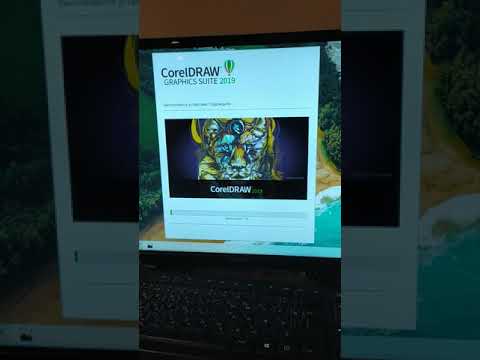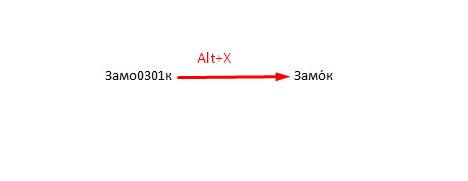При наборе текста иногда возникает необходимость поставить над буквой ударение. К сожалению, сделать это не так просто, поскольку на клавиатуре нет специальной кнопки для вставки данного символа. Тем не менее, задача вполне решаема. В этом материале мы рассмотрим несколько способов, как можно поставить ударение над буквой с помощью клавиатуры, а также один способ с использованием исключительно мышки.
- Список букв с ударениями
- Как поставить ударение в Word
- Функция «Символ»
- Комбинация ALT-X на клавиатуре
- Комбинация ALT-769 на клавиатуре
- Как поставить ударение в других программах
- Как поставить ударение над буквой на клавиатуре: все способы
- Как поставить ударение над буквой на клавиатуре — три основных способа
- Способ первый — используем макросы
- Способ второй — использование юникода
- Способ третий — внутренние возможности Word
- Поставить ударение в кореле
- Как поставить на клавиатуре ударение над буквой
- Как поставить на клавиатуре ударение над буквой
- Как поставить на клавиатуре ударение над буквой. Способ первый.
- Второй способ
- Как поставить ударение в Google Docs
- Как поставить ударение над гласной
- Содержание
- Выделение полужирным ударной гласной
- Копирование готовых гласных с ударением
- Потенциальные затруднения
- Вставка через кнопку вставки текста
- Строго придерживайтесь только латиницы или только кириллицы
- Кнопка вставить специальный символ
- Ударение с помощью клавиши Alt
- Потенциальные затруднения
- Ударение через html-код
- Раскладка Ильи Бирмана
- Поставить ударение в кореле
- 🎥 Видео
Видео:как установить горячие клавиши на инструменты в CorelDrawСкачать
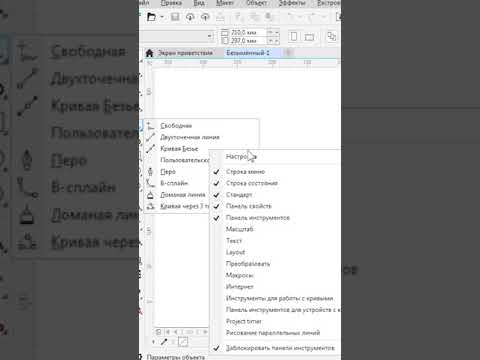
Список букв с ударениями
Как подсказали в комментариях, самый простой способ поставить ударение над буквой — это просто скопировать данный символ и вставить ее в нужное место документа. Ниже приведен список больших и маленьких гласных букв с ударениями:
А́ Е́ И́ О́ У́ Ы́ Э́ Ю́ Я́
а́ е́ и́ о́ у́ ы́ э́ ю́ я́
Á É Í Ó Ú Ý
á é í ó ú ý
Скопируйте данный список себе в заметки и используйте при необходимости.
Видео:Как в corel draw установить одинаковое расстояние между объектамиСкачать

Как поставить ударение в Word
Функция «Символ»
Если вы набираете текст в текстовом редакторе Word, то для вставки ударения вы проще всего использовать функцию под названием « Символ ». При использовании данного способа не прийдется ничего копировать или запоминать. Более того, даже клавиатуру использовать не придется, поскольку все делается с помощью мышки.
Для того чтобы поставить ударение вам нужно перейти на вкладку « Вставка », нажать на кнопку « Символ » и перейти в раздел « Другие символы ».
После этого перед вами появится окно со списком доступных символов. Для того чтобы поставить ударение здесь нужно выбрать нужный шрифт и набор символов « Объединенные диакр. знаки ».
После этого в списке нужно найти символ ударения. Для этого можно ориентироваться на его имя, которое указано в нижней части окна. Нужный символ должен называться « Combining Acute Accent ».
После этого нужно выделить символ ударения и нажать на кнопку « Вставить ». В результате, над буковой, после которой был установлен курсор, появится ударение.
В дальнейшем для вставки ударения можно будет использовать список последних использованных символов, который появляется после нажатия на кнопку « Символ ».
Аналогичным способом, с помощью окна « Символ » можно вставить любой знак, которого нет на клавиатуре, например, апостроф.
Комбинация ALT-X на клавиатуре
Также того чтобы поставить ударение над буквой на клавиатуре можно использовать числовой код « 301 » и комбинацию клавиш Alt+X .
Делается это следующим образом:
- Устанавливаете курсор после буквы, над которой нужно поставить ударение;
- Сразу после выбранной буквы набираете числовой код « 301 » (слитно, без пробелов);
- Нажимаете комбинацию клавиш Alt+X ;
В результате числовой код исчезнет, а над последней буквой появится знак ударения. На картинке внизу изображен порядок действия данного способа.
Числовой код « 301 » позволяет поставить ударение с наклоном вправо. Если же вам нужно чтобы ударение было наклонено в другую сторону, то используйте числовой код « 300 ». При этом остальные действия остаются такими же. Вводите букву, набираете « 300 » и нажимаете Alt+X на клавиатуре.
Этот способ работает в Word и LibreOffice Writer, поддержка в других программах неизвестна.
Комбинация ALT-769 на клавиатуре
Также вы можете поставить ударение над буквой с помощью клавиши Alt и числового кода « 769 » на дополнительной цифровой клавиатуре.
Данный способ работает немного по-другому:
- Устанавливаете курсор после буквы, которой нужно поставить ударение;
- Зажимаете клавишу Alt на клавиатуре;
- Не отпуская клавишу Alt , набираете числовой код 769 (на цифровом блоке, в правой части клавиатуры);
- Отпускаете клавишу Alt ;
В результате над буквой, после которой стоял курсор, появится ударение.
Этот способ работает в Word, поддержка в других программах неизвестна.
Видео:САМЫЙ ПРОСТОЙ СПОСОБ! РАБОТА С ЛИНИЯМИ В КОРЕЛ. КАК СОЕДИНИТЬ И РАЗЪЕДИНИТЬ ЛИНИИ. CorelDraw.Скачать

Как поставить ударение в других программах
Для вставки ударения в другие программы можно использовать стандартную программу « Таблица символов », которая доступна в любой версии Windows. Чтобы воспользоваться этим способом откройте меню « Пуск », введите в поиск фразу « Таблица символов » и запустите найденную программу.
Также вы можете запустить « Таблицу символов » с помощью команды « charmap.exe ». Для этого нажмите комбинацию клавиш Win-R , введите команду « charmap.exe » и нажмите на клавишу ввода.
В результате перед вами появится окно « Таблица символов ». Здесь нужно пролистать список символов и найти в нем ударение.
Для поиска нужного символа лучше всего ориентироваться на названия, которые появляются при наведении курсора мышки. Символ ударения в этой таблице называется « U+0301: Combining Acute Accent »
После нахождения символа ударения выделите его мышкой и нажмите на кнопки « Выбрать » и « Копировать ».
Таким образом вы скопируете этот символ в буфер обмена. Теперь его нужно вставить после буквы, у которой должно быть ударение. Для этого установите курсор после нужно буквы и нажмите комбинацию CTRL-V или используйте меню « Вставить »
Этим способом ударение можно вставить в практически любой программе. В частности, способ работает в текстовых редакторах Блокнот и Word, а также в браузере Chrome.
Создатель сайта comp-security.net, автор более 2000 статей о ремонте компьютеров, работе с программами, настройке операционных систем.
Задайте вопрос в комментариях под статьей или на странице «Задать вопрос» и вы обязательно получите ответ.
Скопируйте себе в заметки и не парьтесь:
Á á Ó ó É é ý и́ ы́ э́ ю́ я́
а́ е́ и́ о́ у́ ы́ э́ ю́ я́
Вот это точно работает. Спасибо)
Андрюха, спасибо! Всех вытянул!
И от меня спасибо и низкий поклон ☺
Спасибо тебе, добрый человек!
Огромное Вам спасибо.
Спасибо большое, а то у меня ни один из способов не работает…
Спасибо, как только не мучалась не получается , хорошо до комментов дошла.
Добавил это в статью. Судя по комментариям, это хорошая идея.
Спасибо! Просто и эффективно!
Благодарю, добрый человек! Действительно, запарилась.
Скопируйте себе в блокнот юникод
К сожалению, есть многие сайты, которые не воспринимают эти готовые ударения!
В блокноте не работает ни один из вышеперечисленных способов.
В Либре-офисе способ «301» работает, а способ «769» не работает.
Видео:ИЗМЕНЕНИЕ ПОРЯДКА ОБЪЕКТОВ. ТРИ СПОСОБА. ВЫБЕРИ СВОЙ! Corel DRAW. Уроки корел для начинающихСкачать

Как поставить ударение над буквой на клавиатуре: все способы
Русский язык очень сложен и многогранен, именно поэтому многие иностранцы с трудом учат его. Одна из интересных особенностей нашего языка — смысл слова может зависеть от ударения. И если в устной речи с этим проблем не возникает, то при наборе текста в компьютере всё становится не так просто и отличить массивное каменное строение средневековья от устройства, которое запирает двери, становится уже не так просто. Сегодня мы подробно разберем вопрос, как поставить ударение над буквой на клавиатуре.
Видео:ОБЪЕДИНЕНИЕ ОБЪЕКТОВ. Corel DRAW. Уроки корел для начинающихСкачать

Как поставить ударение над буквой на клавиатуре — три основных способа
Ранее мы уже рассматривали как выделить весь текст с помощью клавиатуры, и как с помощью клавиатуры выделить файлы. Сегодня мы детально рассмотрим все способы, как поставить ударение над требуемой буквой.
Всего существует три основных способа проставить ударение над буквой, они кардинально отличаются друг от друга. Мы подробно рассмотрим их все, чтобы вы смогли подобрать наиболее удобный для себя.
Способ первый — используем макросы
Данный способ основан на использовании макросов, которые уже вшиты во многие текстовые редакторы. За основу мы возьмем MS Word, как наиболее популярный. В данном редакторе макрос ударения устроен следующим способом:
- после буквы, над которой должно быть ударение необходимо ввести 0301;
- После этого нажать сочетание клавиш Alt+X.
На практике это выглядит следующим образом:
использование стандартного макроса
Если вам необходимо, чтобы знак ударения смотрел в другую сторону, то вместо 0301 нужно ввести 0300.
Способ второй — использование юникода
Юникод является международным стандартом кодирования символов. Любой символ можно найти в юникоде, и знак ударения не является исключением. Однако для того, чтобы воспользоваться этим способом, необходимо удовлетворять двум условиям:
- Текстовый редактор должен поддерживать юникод. Абсолютное большинство редакторов имеют данную поддержку, в том числе и Word.
- Ваша клавиатура должна иметь отдельный цифровой блок NumPad. Практически на всех клавиатурах он присутствует и находится справа от основного блока, но многие ноутбуки его не имеют. В таком случае данный способ для вас недоступен.
Сам принцип работы прост:
- вам необходим поставить курсор после буквы, на которой должен находиться знак ударения;
- зажать клавишу Alt;
- набрать на цифровом блоке сочетание клавиш 769.
Выглядит это следующим образом:
Ударение при помощи юникода
Но это еще не всё. В юникоде существуют символы, которые уже являются буквами с ударениями. Например, если вы введете Alt + 0225, то получите следующее: á. Этот способ считается самым простым и удобным, но обязательное наличие цифрового блока накладывает свои ограничения.
Способ третий — внутренние возможности Word
Помимо всего этого, каждый текстовый редактор имеет свои внутренние возможности, с помощью которых можно поставить любой символ. Мы снова возьмем за основу MS Word, и вот как это выглядит:
- выбираем пункт вставка в верхней строке, далее слева ищем символы и нажимаем на другие символы;
- в графе шрифт оставляем «обычный текст», а в графе набор выбираем «знаки пунктуации»;
- после чего выбираем знак ударения с наклоном в необходимую сторону.
Сегодня мы подробно рассмотрели как поставить ударение над буквой на клавиатуре. Используя один из способов, вы сможете без проблем правильно доносить ваши мысли с помощью текстового редактора.
Видео:РАСТРОВОЕ ИЗОБРАЖЕНИЕ. ВСЕ СПОСОБЫ ОБРЕЗКИ. КОРЕЛ. Corel DRAW.Скачать

Поставить ударение в кореле
Видео:Как Вырезать фон растрового изображения в программе Corel DRAWСкачать

Как поставить на клавиатуре ударение над буквой
Здравствуйте, друзья! В этой статье я расскажу о том, как поставить на клавиатуре ударение над буквой. Ставить ударение над буквой в некоторых случаях просто необходимо. Какие могут быть случаи? Да разные могут быть случаи. Мы все знаем, что в русском языке некоторые слова при одинаковом написании имеют разное значение. Такие слова называются омографы. Самый простой пример, это слова за́мок и замо́к.
Кроме этого, если вы пишите статью о правильной постановке ударения в том или ином слове, то вам ставить ударение над буквой нужно для правильного написания слова. Можно, конечно, сделать буквы над которыми ставится ударение заглавными, но поисковые системы будут считать это орфографической ошибкой. Поэтому ниже я приведу способы того, как поставить на клавиатуре ударение над буквой.
Видео:ВЫРАВНИВАНИЕ И РАСПРЕДЕЛЕНИЕ ОБЪЕКТОВ. Corel DRAW. Уроки корел для начинающихСкачать

Как поставить на клавиатуре ударение над буквой
Внимание! Эти способы не работают в Google Docs. О том как ставить ударение в Google Docs читайте ещё ниже!
Как поставить на клавиатуре ударение над буквой. Способ первый.
Ставим курсор после буквы над которой нужно поставить ударение. Набираем комбинацию цифр 301. После этого одновременно нажимаем клавиши Alt и X. Комбинация цифр из слова исчезнет. Над нужной буквой появится ударение.
Если вы хотите по какой-либо причине чтобы знак ударения был наклонён в другую сторону, то вместо комбинации цифр 301 наберите комбинацию 300.
Второй способ
Также, как и в первом способе, ставим курсор после буквы над которой нужно поставить ударение. Зажимаем клавишу Alt и, не отпуская её, в правом дополнительном блоке с цифрами набираем комбинацию 769. Отпускаем клавишу Alt. Всё. Ударение поставлено.
Важно! Комбинацию цифр нужно набирать именно в правом дополнительном блоке с цифрами.
- Если вы набрали нужную комбинацию, но это не сработало, то, скорей всего у вас отключён дополнительный блок.
- Если у вас ноутбук небольшого размера или нетбук , и отсутствует дополнительный правый блок с цифрами.
В обоих случаях вам нужно прочитать вот эту статью.
Видео:ЭТО МОЯ ОШИБКА! Как изменить размер. Размерные линии. Corel DRAW. КОРЕЛ. Уроки для начинающихСкачать

Как поставить ударение в Google Docs
К сожалению, в Google Docs поставить ударение над буквой при помощи клавиш не получится. Для постановки ударения воспользуйтесь функцией «Вставка». Наведите на неё курсор и щёлкните левой кнопкой мыши.
В выпавшем списке выберите пункт «Вставка специальных символов». У вас откроется окно вставки. В этом окне в поле поиска введите U+0301. Появится ячейка со знаком ударения.
Для постановки ударения над нужной буквой установите курсор после этой буквы. После этого щёлкните по ячейке со значком левой кнопкой мыши. Знак ударения появится над нужной буквой. Если вам в статье необходимо проставить много таких знаков, то просто передвиньте для удобства окно в сторону при помощи левой кнопки мыши.
Тогда оно не будет загораживать страницу с текстом, а ячейка со знаком ударения станет легко доступной. Да и открывать окно каждый раз не придётся.
Всё, друзья. Как поставить на клавиатуре ударение над буквой я вам рассказал.
В заключении хочу сказать что нужно постоянно повышать свой уровень компьютерной грамотности. Без этого сейчас никуда.
А возможно, что вы, как и я, захотите зарабатывать деньги в Интернете. Это вполне реально. Но компьютерная грамотность для этого необходима. Читайте мою статью «Как можно заработать в Интернете реальные деньги».
И на этом сегодня я с вами прощаюсь. Всем удачи и до встречи!
Видео:Как сохранить пропорции обводки в Кореле? Толщина абриса в Corel DRAW.Скачать

Как поставить ударение над гласной
Нашли ошибку? Сообщите о ней: 1) Выделите ошибку мышкой 2) Нажмите CTRL+Enter. Подробнее.
Для тех, кто не в первый раз на этой странице:
Для всех остальных
В начале статьи о сорте название фиалки указывается с простановкой ударения. Выделить ударную гласную с помощью компьютера можно несколькими способами. Вставлять ударные гласные можно не только в статьях о сортах, но и в обычных обсуждениях, когда есть желание подсказать читающим правильное ударение:
«Маку́ни много писа́л своим покупательницам, расспрашивая о том как цветут его сорта. Тогда не было Интернета, а разговоры по межгороду стоили дорого.
Видео:Как из квадратного сделать круглое или подрезаем картинку по форме объекта.Corel Draw от ДеревяшкинаСкачать

Содержание
Видео:Трассировка. Как сделать изображение векторным? Какие картинки подойдут оптимально? Corel DrawСкачать

Выделение полужирным ударной гласной
Выделите мышкой ударную букву и нажмите кнопку «Ж» («Полужирный», вторая слева в первом ряду). Получится так:
СК-Афродита (SK-Aphrodite), С.Кузнецов, полумини
Этот способ рекомендуется при начальном создании статьи, чтобы не тратить время на вставку значка ударения над гласными. Позже кто-то из продвинутых авторов заменит ударение через полужирный шрифт на нормальное ударение через знак ударения одним из следующих способов.
Видео:CorelDRAW. Урок №39. Клонирование, дублирование и... копирование в Corel DRAW.Скачать

Копирование готовых гласных с ударением
Перейдите на страницу сорта, нажмите на закладку «Изменить», чтобы попасть в режим редактирования статьи
После этого по одной поменяйте все ударные гласные на гласные с ударением. Последовательность действий для замены одной буквы выглядит так. Ниже выделите мышкой подходящую гласную с ударением:
- нажмите на клавиатуре одновременно CTRL+C (латинское), чтобы скопировать выделенную ударную гласную в буфер обмена
- перейдите в окно редактирования статьи о сорте
- выделите мышкой гласную, которую собираетесь заменять
- если она уже выделена полужирным, нажмите кнопку «Ж» (вторая в первом ряду) чтобы снять выделение
- нажмите клавишу Delete на клавиатуре, чтобы удалить прежний вариант ударной гласной
- нажмите кнопку редактора «Вставить только текст» (самая последняя в первом ряду кнопок редактора сообщений)
- появится окно. Нажмите на клавиатуре одновременно CTRL+V (латинское), чтобы вставить в него ударную гласную, запасенную в буфере обмена
- нажмите кнопку «ОК», чтобы завершить процесс вставки
- в слове должна появится ударная гласная.
Повторите эти действия для остальных ударных гласных.
Получится примерно так:
СК-Афроди́та (SK-Áphrodite), А.Кузнецов, полуминии
Потенциальные затруднения
Вставка через кнопку вставки текста
Вставляйте скопированную ударную гласную только через кнопку «Вставить только текст». Иначе вместе вставите вместе с буквой ее оформление в статье, откуда вы ее скопировали.
Строго придерживайтесь только латиницы или только кириллицы
Проследите, чтобы латинские ударные гласные заменялись именно ударными гласными из латинского списка, а кирилические — из списка кирилических гласных. Латинское и русское ударное «а» это совершенно разные буквы.
Категорически нельзя, к примеру, латинское ударное «Ó» вставлять и в латинское и заодно в русское название. При алфавитной сортировке все ударные гласные считаются за безударные:
- название «Óблачный востóрг» с латинскими ударными окажется в самом начале списка отечественных сортов, поскольку для программы сортировки это русскоязычное название начинается с латинской буквы «О»
- поисковики при запросе названия «Облачный восторг», записанного полностью русскими буквами, не найдут реестровую статью, где этот сорт начинается с латинской буквы «O»
- при создании каталогов сортов, разбитых по первой букве, отечественный сорт с первой латинской ударной буквой можно будет найти только в подкаталоге, посвященной латинской букве «O»
- программа проверки орфографии будет подчеркивать русские слова с ударными латинскими гласными как неправильные
- когда кто-то будет копировать информацию из реестровой статьи, ошибочное русское название с латинской буквой продолжит распространяться по фиалковому миру
Видео:КАК СДЕЛАТЬ / ВИЗИТКУ / САМОМУ!!! COREL DRAW X6-7Скачать

Кнопка вставить специальный символ
В редакторе сообщений есть кнопка «Вставить специальный символ» (левее оранжевой кнопки смайликов в первом ряду». По нажатии на эту кнопку появляется окно со спецсимволами. Там можно найти и выбрать нужную латинскую гласную со знаком ударения, большую или маленькую.
Но этот способ годится только для латинских ударных. Повторю вышеуказанный запрет на вставку латинских ударных гласных в русские названия.
Видео:Corel Draw за 1 час | Обзор основных функций программы | Делаем обучающий макет для соц. сетейСкачать

Ударение с помощью клавиши Alt
В статье «Знаки ударения» предлагается набирать знак ударения с помощью клавиши Alt на клавиатуре настольного компьютера с дополнительным цифровым полем:
- снимите выделение жирным ударной гласной, если оно есть
- поставьте курсор после ударной гласной
- нажмите клавишу Alt и (не отпуская) наберите по очереди цифры 0769
- отпустите клавишу Alt
- предыдущая гласная должна получить знак ударения.
Потенциальные затруднения
В ноутбуках данный способ может не работать за отсутствием отдельного блока с цифрами справа от клавиатуры. Но многие ноутбуки позволяют особым сочетанием клавиш перевести основную клавиатуру в режим, когда посередине клавиатуры начинает работать блок с цифрами и арифметическими знаками.
Возможно, курсор нужно ставить не после будущей ударной гласной, а спереди. Авторам, кому удастся проверить этот способ, прошу уточнить информацию в этом разделе.
Видео:ПРОЗРАЧНОСТЬ В КОРЕЛЕ. Corel DRAW. Уроки для начинающихСкачать

Ударение через html-код
Если чуть-чуть разбираетесь в html-коде, то нажмите внизу окна редактирования ссылку «Отключить редактор с кнопками». Вы перейдете в режим редактирования html-кода.
Поставьте ударение на нужной гласной, разместив код знака ударения после ударной гласной с помощью следующую конструкции: ́
Например, html-код «уда́рная гла́сная» будет выглядеть так: уда́рная гла́сная
После этого нажмите ссылку внизу окна редактора сообщений «Включить редактор с кнопками» и посмотрите, как появилось ударение над нужными гласными.
Видео:СЕТКА, ЛИНЕЙКИ, НАПРАВЛЯЮЩИЕ. СЕКРЕТЫ ИСПОЛЬЗОВАНИЯ. Corel DRAW. КОРЕЛ. Уроки для начинающихСкачать

Раскладка Ильи Бирмана
Профессиональные компьютерщики обычно устанавливают типографскую раскладку клавиатуры Ильи Бирмана.
В этой раскладке можно легко ввести знак ударения. Достаточно поставить курсор после ударной гласной и 2-3 раза одновременно нажать сочетание Alt (графическое, в правой части клавиатуры) + Shift + «/».
Кроме ввода ударения раскладка Ильи Бирмана позволяет через обычную клавиатуру вводить множество полезных типографских оформительских знаков:
Впрочем, все эти знаки доступны в нашем редакторе сообщений при нажатии кнопки «Вставить специальный символ», левее оранжевой кнопки смайликов.
Видео:ПЕРЕТЕКАНИЕ. ПРИВЯЗКА К ПУТИ. Corel DRAW. КОРЕЛ. Уроки для начинающихСкачать

Поставить ударение в кореле
Для приложений OpenOffice и LibreOffice вышло новое обновление расширения ooofbtools.oxt версии 2.3. Для тех, кто не в теме: это расширение первоначально было предназначено для создания электронных книг формата FB 2. С самого начала данное расширение получило полезные инструменты для обработки текста: склеивание разорванных строк абзаца, корректор текста (удаление пробелов всех типов, табуляции перед абзацем), специальные символы и многое другое.
Новое обновление предоставляет пользователю новые возможности: появились новые идентификаторы для склеивания строк абзаца, более наглядно теперь выглядит процесс конвертирования файлов FB 2 и т. д. Вместе с тем возможности обработки текста расширились. Например, появилась возможность расставлять символы ударения над гласными русскими буквами, ё-фикация текста (то есть замены буквы «е» в тексте на букву «ё»), преобразования всех таблиц в текст, удаление всех объектов из текста.
Начнем с расстановки ударений. В качестве символа ударения можно использовать любой символ, который устанавливается ПОСЛЕ гласной буквы, над которой нужно создать ударение, а не ПЕРЕД ней. На рисунке видно, как правильно и неправильно нужно расставлять символы. В данном примере в качестве символа-идентификатора ударения использовался символ €:
Для создания символов ударения выполните команду OooFBTools Расстановка ударений над русскими гласными буквами. Выберите положение переключателя Другое и введите в поле символ-идентификатор. Для ввода символа евро (€) с клавиатуры ПК нажмите левой рукой левую клавишу Alt и удерживайте ее. Правой рукой на правой (цифровой) клавиатуре наберите код 0136. Отпустите клавишу Alt . Данная возможность предусмотрена для ОС Windows , а для других ОС не действует. Набор символа возможен ТОЛЬКО на русской раскладке клавиатуры (на английской раскладке создается символ циркумфлекс ^).
Соответственно, в первом случае символы ударения были сгенерированы, а во втором — нет.
Установка символа-идентификатора перед согласной буквой может привести к установке ударений над каждой гласной буквой во всем тексте и пользователю придется, проклиная все на свете, ВРУЧНУЮ отменять каждое ударение отдельно (а их может быть тысячи, если не десятки тысяч).
Для ё-фикации текста ничего ни выделять, ни подставлять не нужно: все выполняется на полном автомате. Для запуска ё-фикации текста выполните команду OooFBTools Ёфикация русского текста. В открывшемся окне все необходимые настройки уже выполнены (вряд ли когда-либо нужно ёфицировать слова с прописными буквами, так это намного проще выполнить вручную). Нажмите на кнопку Ёфицировать. Программа проверяет слова с буквами «е» по словарю и если в словаре есть написание слова с буквой «ё», то такие буквы «е» будут автоматически преобразованы в букву «ё». Казалось бы все прекрасно, но богат великий и могучий русский язык и в нем есть одинаковые слова и с буквой «е» и с буквой «ё». В этом случае буква «е» преобразована не будет, хотя таких слов немного. То есть для уточнения текста на профессиональном уровне его необходимо будет вычитать, хотя практически все слова с буквой «ё» будут исправлены правильно. Речь идет о крайне малом объеме работы.
Перед обсуждением проблемы преобразования таблиц в текст необходимо сказать, зачем это необходимо. При преобразовании текстового файла в электронную книгу в формате FB 2 все таблицы автоматически преобразовываются в текст, но иногда при этом программа аварийно закрывается и файл FB 2 не создается. В этом случае раньше приходилось находить таблицы в тексте и вручную их преобразовывать. Поэтому появившаяся возможность будет востребована. Для преобразования таблиц в текст ничего ни выделять, ни подставлять не нужно. Выполните команду OooFBTools Преобразовать вложенные таблицы в текст. Никаких окон при этом не открывается. Если будут обнаружены таблицы, то они будут преобразованы в текст. Если таблиц обнаружено не будет, то будет выдано предупреждение об этом.
Для удаления объектов из документа выполните команду OooFBTools Удаление всех объектов в документе. Под объектами здесь понимаются закладки, таблицы, текстовые врезки и рисунки всех типов. После выполнения команды пометьте те объекты, которые необходимо удалить, после чего становится доступной кнопка Удалить. Как правило, в первую очередь речь идет именно о графике. Например, во многих текстах, скачанных из Интернета, страницы визуально отбиваются линией различной толщины. Этого им кажется мало и они даже сноски делают с помощью нарисованной линии. Вот эти то линии и нужно удалить. Удалять вручную сложно: в Microsoft Word с помощью автозамены можно найти все графические объекты и удалить, но опять-таки нужно знать о существовании такой возможности, тем более, что на многих компьютерах вместо приложения Microsoft Word установлен аналог OpenOffice или LibreOffice .
Наконец, нельзя обойти стороной возможность форматирования текста из расширения ooofbtools.oxt. Здесь предлагается одновременно форматировать и параметры абзаца и параметры шрифта. Так как параметры абзаца и шрифта описаны неоднократно, то рассмотрим в этом окне только несколько параметров.
Черный цвет шрифта для всего текста — заменяет цвета текста на черный. Многие ошибочно думают, что текст в документах Microsoft Word или OpenOffice и LibreOffice форматируется черным цветом: на самом деле это не так. Чтобы убедиться в этом, откройте, например, в Microsoft Word параметр Цвет текста: цвет называется Авто. Точно также и в приложениях OpenOffice и LibreOffice цвет текста только кажется черным, но самом деле цвет текста Авто. А вот некоторые стили заголовков форматируются нечерными оттенками. Преобразование в черный цвет преобразует текст в черный, а не в один из оттенков черного цвета.
Убрать цвет маркера — удаляет цвет фона текста.
Встроить всю графику-ссылки в документ — импортирует связи с рисунками, например, из веб-документа. Как правило, на веб-странице рисунков нет, вместо них созданы ссылки на эти рисунки. Попробуйте импортировать веб-страницу в формат DOC или DOCX в Microsoft Word без дополнительной обработки: вместо рисунков будут иконки значков рисунков. Чтобы этого не произошло, ссылки из веб-документа сохраняются в текстовом документе.
🎥 Видео
CorelDRAW. Урок №16. Инструменты выставления размеров в Corel DRAW.Скачать

#coreldraw Как крякнуть корел 2019 года!!!!Скачать