Если вы часто пишите рефераты, курсовые, дипломные, или просто регулярно работаете с Word, то, наверняка, вам иногда приходилось ставить знак ударения. Кто-то не знал, как это сделать и выделял ударную гласную жирным шрифтом, либо делал заглавной буквой. Все это, бесспорно, работает. Но лучше подходить к делу с профессионализмом. Чтобы ваша работа была идеальной, ударение важно ставить, как в словарях.
- Как поставить ударение в Ворде
- Как поставить ударение в Word 2007
- Как поставить ударение в Word 2003
- Как поставить ударение в LibreOffice Writer
- Другой способ поставить ударение в Ворде
- Как поставить ударение над буквой на клавиатуре
- Список букв с ударениями
- Как поставить ударение в Word
- Функция «Символ»
- Комбинация ALT-X на клавиатуре
- Комбинация ALT-769 на клавиатуре
- Как поставить ударение в других программах
- Как поставить ударение в либре офис над буквой с клавиатуры
- Содержание
- Сочетания с функциональными клавишами для LibreOffice Writer
- Сочетания клавиш для LibreOffice Writer
- Сочетания клавиш для абзацев и уровней заголовков
- Сочетания клавиш для таблиц в LibreOffice Writer
- Java в LibreOffice
- Подключение пользовательского словаря
- Установка ударения в слове
- Сквозной поиск и замена
- Авто обновление ссылок на страницы в документе
- Автоматическое обновление до последней версии LibreOffice
- Определение своих горячих клавиш
- Список букв с ударениями
- Ставим ударение при помощи Alt-X на клавиатуре
- Ставим ударение при помощи Alt на клавиатуре
- Ставим ударение с помощью функции «Символ»
- Как поставить на клавиатуре ударение над буквой
- Как поставить на клавиатуре ударение над буквой. Способ первый.
- Второй способ
- Как поставить ударение в Google Docs
Видео:Настройка ориентации страниц и добавление линеек в LibreOffice Writer.Скачать
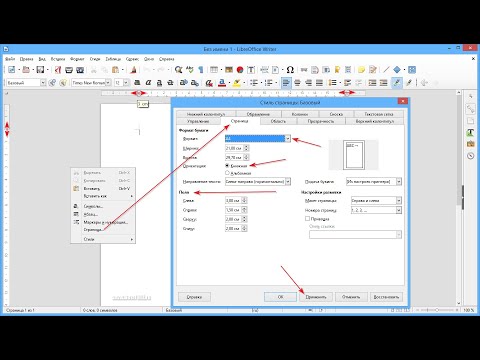
Как поставить ударение в Ворде
Как поставить ударение в Word 2007
- Мы хотим поставить ударение (черточку поверх ударной буквы), которое наклонено влево. Для этого после ударной гласной буквы кликаем мышкой. Когда курсор установлен, наберите с клавиатуры без пробелов «0300» (без кавычек), затем зажмите комбинацию клавиш «Alt+x». Чтобы сделать наклон вправо проделайте те же самые операции, но только с вводом кода 0301. Если подобное занимает у вас много времени, тогда научитесь печатать быстрее. Подробнее в статье: проверка скорости печати.
- Если вдруг вышеизложенная инструкция вам не помогла. Возможно, вы не смогли разобраться до конца, что делать, то, есть возможность поставить ударение по-другому. Установите курсор мыши после ударной гласной, далее найдите в верхнем горизонтальном меню «Вставка» —> «Символ» —> «Другие символы». После чего найдите необходимый вам символ ударения и нажмите «Вставить». Готово!
Как поставить ударение в Word 2003
Процесс постановки ударения в ворде 2003 года ничем не отличается от текстового редактора от Майкрософт 2007.
- Поставьте курсор мыши после ударной гласной. Далее нажмите «Вставка» — «Символ».
- Найдите ударение и нажмите на символ. Подтвердите действие.

Как поставить ударение в LibreOffice Writer
Либер офис — это текстовый редактор, который отлично заменяет Майкрософт Ворд. Подробнее об этом пакете офисных программ в статье. Сейчас давайте разберемся, как поставить ударение в LibreOffice. Все, что я смог найти, это такой вариант постановки:
То есть, появляется после буквы небольшой пробел, что не очень привлекает. В общем, находим ударную гласную, ставим курсор мыши после этой буквы. Далее «Вставка» —> «Специальные символы». 
Видео:Ставим ударения в словах и вставляем спецсимволы в текст в OpenOffice WriterСкачать

 Другой способ поставить ударение в Ворде
Другой способ поставить ударение в Ворде
Если вам требуется поставить ударение в ворде на чьем-то имени, фамилии, то можно прибегнуть к такому способу постановки, как копирование с Википедии. Для этого пропишите личность известного человека в поисковике, на сайте энциклопедии скопируйте нужный текст.
Но не стоит огорчаться, если вдруг не получается найти нужного слова. Тогда опять обратимся к Википедии: воспользуемся правкой статей и копированием.
Ничего не поняли? Сейчас расскажу! Вот ссылка, перейдите по ней:
Теперь в текстовом редакторе пропишите слово, на котором будете ставить ударение. После ударной гласной установите курсор. Затем слева выберите «Арабские» и нажмите на значок ударения. На скришноте более наглядно все это показано. 

Видео:Как поставить ударение над буквой в Word — 3 способаСкачать

Как поставить ударение над буквой на клавиатуре
При наборе текста иногда возникает необходимость поставить над буквой ударение. К сожалению, сделать это не так просто, поскольку на клавиатуре нет специальной кнопки для вставки данного символа. Тем не менее, задача вполне решаема. В этом материале мы рассмотрим несколько способов, как можно поставить ударение над буквой с помощью клавиатуры, а также один способ с использованием исключительно мышки.
Видео:Настройка интервалов в LibreOffice Writer.Скачать
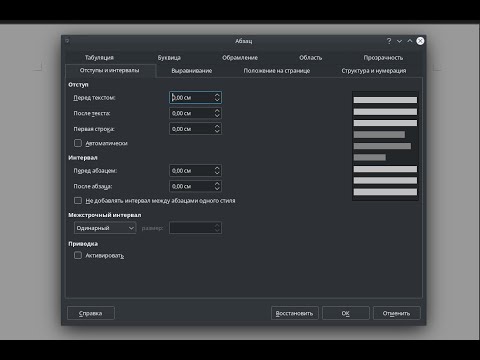
Список букв с ударениями
Как подсказали в комментариях, самый простой способ поставить ударение над буквой — это просто скопировать данный символ и вставить ее в нужное место документа. Ниже приведен список больших и маленьких гласных букв с ударениями:
А́ Е́ И́ О́ У́ Ы́ Э́ Ю́ Я́
а́ е́ и́ о́ у́ ы́ э́ ю́ я́
Á É Í Ó Ú Ý
á é í ó ú ý
Скопируйте данный список себе в заметки и используйте при необходимости.
Видео:Создание автоматического содержания в LibreOffice Writer.Скачать

Как поставить ударение в Word
Функция «Символ»
Если вы набираете текст в текстовом редакторе Word, то для вставки ударения вы проще всего использовать функцию под названием « Символ ». При использовании данного способа не прийдется ничего копировать или запоминать. Более того, даже клавиатуру использовать не придется, поскольку все делается с помощью мышки.
Для того чтобы поставить ударение вам нужно перейти на вкладку « Вставка », нажать на кнопку « Символ » и перейти в раздел « Другие символы ».
После этого перед вами появится окно со списком доступных символов. Для того чтобы поставить ударение здесь нужно выбрать нужный шрифт и набор символов « Объединенные диакр. знаки ».
После этого в списке нужно найти символ ударения. Для этого можно ориентироваться на его имя, которое указано в нижней части окна. Нужный символ должен называться « Combining Acute Accent ».
После этого нужно выделить символ ударения и нажать на кнопку « Вставить ». В результате, над буковой, после которой был установлен курсор, появится ударение.
В дальнейшем для вставки ударения можно будет использовать список последних использованных символов, который появляется после нажатия на кнопку « Символ ».
Аналогичным способом, с помощью окна « Символ » можно вставить любой знак, которого нет на клавиатуре, например, апостроф.
Комбинация ALT-X на клавиатуре
Также того чтобы поставить ударение над буквой на клавиатуре можно использовать числовой код « 301 » и комбинацию клавиш Alt+X .
Делается это следующим образом:
- Устанавливаете курсор после буквы, над которой нужно поставить ударение;
- Сразу после выбранной буквы набираете числовой код « 301 » (слитно, без пробелов);
- Нажимаете комбинацию клавиш Alt+X ;
В результате числовой код исчезнет, а над последней буквой появится знак ударения. На картинке внизу изображен порядок действия данного способа.
Числовой код « 301 » позволяет поставить ударение с наклоном вправо. Если же вам нужно чтобы ударение было наклонено в другую сторону, то используйте числовой код « 300 ». При этом остальные действия остаются такими же. Вводите букву, набираете « 300 » и нажимаете Alt+X на клавиатуре.
Этот способ работает в Word и LibreOffice Writer, поддержка в других программах неизвестна.
Комбинация ALT-769 на клавиатуре
Также вы можете поставить ударение над буквой с помощью клавиши Alt и числового кода « 769 » на дополнительной цифровой клавиатуре.
Данный способ работает немного по-другому:
- Устанавливаете курсор после буквы, которой нужно поставить ударение;
- Зажимаете клавишу Alt на клавиатуре;
- Не отпуская клавишу Alt , набираете числовой код 769 (на цифровом блоке, в правой части клавиатуры);
- Отпускаете клавишу Alt ;
В результате над буквой, после которой стоял курсор, появится ударение.
Этот способ работает в Word, поддержка в других программах неизвестна.
Видео:Расстановка переносовСкачать

Как поставить ударение в других программах
Для вставки ударения в другие программы можно использовать стандартную программу « Таблица символов », которая доступна в любой версии Windows. Чтобы воспользоваться этим способом откройте меню « Пуск », введите в поиск фразу « Таблица символов » и запустите найденную программу.
Также вы можете запустить « Таблицу символов » с помощью команды « charmap.exe ». Для этого нажмите комбинацию клавиш Win-R , введите команду « charmap.exe » и нажмите на клавишу ввода.
В результате перед вами появится окно « Таблица символов ». Здесь нужно пролистать список символов и найти в нем ударение.
Для поиска нужного символа лучше всего ориентироваться на названия, которые появляются при наведении курсора мышки. Символ ударения в этой таблице называется « U+0301: Combining Acute Accent »
После нахождения символа ударения выделите его мышкой и нажмите на кнопки « Выбрать » и « Копировать ».
Таким образом вы скопируете этот символ в буфер обмена. Теперь его нужно вставить после буквы, у которой должно быть ударение. Для этого установите курсор после нужно буквы и нажмите комбинацию CTRL-V или используйте меню « Вставить »
Этим способом ударение можно вставить в практически любой программе. В частности, способ работает в текстовых редакторах Блокнот и Word, а также в браузере Chrome.
Создатель сайта comp-security.net, автор более 2000 статей о ремонте компьютеров, работе с программами, настройке операционных систем.
Задайте вопрос в комментариях под статьей или на странице «Задать вопрос» и вы обязательно получите ответ.
Скопируйте себе в заметки и не парьтесь:
Á á Ó ó É é ý и́ ы́ э́ ю́ я́
а́ е́ и́ о́ у́ ы́ э́ ю́ я́
Вот это точно работает. Спасибо)
Андрюха, спасибо! Всех вытянул!
И от меня спасибо и низкий поклон ☺
Спасибо тебе, добрый человек!
Огромное Вам спасибо.
Спасибо большое, а то у меня ни один из способов не работает…
Спасибо, как только не мучалась не получается , хорошо до комментов дошла.
Добавил это в статью. Судя по комментариям, это хорошая идея.
Спасибо! Просто и эффективно!
Благодарю, добрый человек! Действительно, запарилась.
Скопируйте себе в блокнот юникод
К сожалению, есть многие сайты, которые не воспринимают эти готовые ударения!
В блокноте не работает ни один из вышеперечисленных способов.
В Либре-офисе способ «301» работает, а способ «769» не работает.
Видео:9-4 - LibreOffice - Нумерация заголовков и оглавлениеСкачать

Как поставить ударение в либре офис над буквой с клавиатуры
Для быстрого выполнения обычных задач в LibreOffice можно пользоваться сочетаниями клавиш. В этом разделе перечислены стандартные сочетания клавиш для LibreOffice Writer.
| В среде рабочего стола могут быть назначены определенные комбинации клавиш. Клавиши, настроенные для рабочего стола, не доступны для LibreOffice. В этом случае следует назначить для LibreOffice другие клавиши при помощи меню Сервис — Настройка — Клавиатура или на рабочем столе. |
Видео:#LibreOfficeWriter Добавляем новую страницу с помощью команды "Разрыв"Скачать

Содержание
Видео:Знакомство с Libreoffice Writer (аналог Word)Скачать

Сочетания с функциональными клавишами для LibreOffice Writer
| Сочетания клавиш | Результат |
|---|---|
| F2 | Панель формул |
| Ctrl+F2 | Вставка полей |
| F3 | Завершение автотекста |
| Ctrl+F3 | Правка автотекста |
| F4 | Открытие представления источника данных |
| SHIFT+F4 | Выбор следующей рамки |
| F5 | Включение/выключение навигатора |
| CTRL+SHIFT+F5 | Включение навигатора, переход к номеру страницы |
| F7 | Проверка орфографии |
| Ctrl+F7 | Тезаурус |
| F8 | Режим расширения |
| Ctrl+F8 | Включение/выключение затенения полей |
| SHIFT+F8 | Дополнительный режим выделения |
| Ctrl+Shift+F8 | Режим выделения блока |
| F9 | Обновление полей |
| Ctrl+F9 | Отображение полей |
| SHIFT+F9 | Расчет таблицы |
| Ctrl+Shift+F9 | Обновление полей ввода и списков ввода |
| CTRL+F10 | Включение/выключение непечатаемых символов |
| F11 | Включение/выключение окна «Стили и форматирование» |
| SHIFT+F11 | Создание стиля |
| CTRL+F11 | Фокус переносится на поле Применить стиль |
| CTRL+SHIFT+F11 | Обновление стиля |
| F12 | Включение нумерации |
| Ctrl+F12 | Вставка или правка таблицы |
| SHIFT+F12 | Включение маркеров |
| CTRL+SHIFT+F12 | Выключение нумерации/маркеров |
Видео:Вкладка "Абзац" в LibreOffice Writer.Скачать

Сочетания клавиш для LibreOffice Writer
| Сочетания клавиш | Результат |
|---|---|
| CTRL+A | Выделить все |
| CTRL+J | Выровнять по ширине |
| Ctrl+D | Двойное подчеркивание |
| CTRL+E | Выровнять по центру |
| Ctrl+F | Найти и заменить |
| CTRL+SHIFT+P | Верхний индекс |
| CTRL+L | Выровнять по левому краю |
| Ctrl+R | Выровнять по правому краю |
| CTRL+SHIFT+B | Нижний индекс |
| Ctrl+Y | Вернуть последнее действие |
| CTRL+0 (нуль) | Применить стиль по умолчанию |
| CTRL+1 | Применить стиль абзаца «Заголовок 1» |
| CTRL+2 | Применить стиль абзаца «Заголовок 2» |
| CTRL+3 | Применить стиль абзаца «Заголовок 3» |
| CTRL+4 | Применить стиль абзаца «Заголовок 4» |
| CTRL+5 | Применить стиль абзаца «Заголовок 5» |
| CTRL+ПЛЮС (+) | Расчет выделенного текста и копирование результата в буфер обмена. |
| CTRL+ДЕФИС (-) | Мягкие переносы по заданным параметрам. |
| CTRL+SHIFT+МИНУС (-) | Неразрывный дефис (не используется для расстановки переносов) |
| CTRL+звездочка на цифровой клавиатуре (*) | Выполнение поля макроса |
| CTRL+SHIFT+ПРОБЕЛ | Неразрывные пробелы. Неразрывные пробелы не применяются для расстановки переносов и не растягиваются при выравнивании текста по ширине. |
| SHIFT+ВВОД | Разрыв строки без начала нового абзаца |
| Ctrl+Enter | Жесткий разрыв страницы |
| CTRL+SHIFT+ВВОД | Разрыв колонки в тексте с несколькими колонками |
| ALT+ВВОД | Вставка нового абзаца без номера |
| ALT+ВВОД | Вставка нового абзаца непосредственно перед или после раздела или таблицы. |
| СТРЕЛКА ВЛЕВО | Перемещение курсора влево |
| SHIFT+СТРЕЛКА ВЛЕВО | Перемещение курсора с выделением влево |
| CTRL+СТРЕЛКА ВЛЕВО | Переход к началу слова |
| CTRL+SHIFT+СТРЕЛКА ВЛЕВО | Выделение влево по словам |
| СТРЕЛКА ВПРАВО | Перемещение курсора вправо |
| SHIFT+СТРЕЛКА ВПРАВО | Перемещение курсора с выделением вправо |
| CTRL+СТРЕЛКА ВПРАВО | Перейти к началу следующего слова |
| CTRL+SHIFT+СТРЕЛКА ВПРАВО | Выделение вправо по словам |
| СТРЕЛКА ВВЕРХ | Перемещение курсора на одну строку вверх |
| SHIFT+СТРЕЛКА ВВЕРХ | Выделение строк вверх |
| Ctrl+стрелка вверх | Перемещение курсора к началу предыдущего абзаца. |
| Shift+Ctrl+стрелка вверх | Выделение до начала абзаца. При следующем нажатии клавиши выделяется текст до начала предыдущего абзаца. |
| СТРЕЛКА ВНИЗ | Перемещение курсора на одну строку вниз |
| SHIFT+СТРЕЛКА ВНИЗ | Выделение строк вниз |
| Ctrl+стрелка вниз | Перемещение курсора к началу следующего абзаца. |
| Shift+Ctrl+стрелка вниз | Выделение до конца абзаца. При следующем нажатии клавиши выделяется текст до конца следующего абзаца. |
| HOME | Переход к началу строки |
| SHIFT+HOME | Переход с выделением к началу строки |
| END | Переход к концу строки |
| SHIFT+END | Переход с выделением к концу строки |
| CTRL+HOME | Переход к началу документа |
| CTRL+SHIFT+HOME | Переход с выделением к началу документа |
| CTRL+END | Переход к концу документа |
| СTRL+SHIFT+END | Переход с выделением к концу документа |
| СTRL+PAGE UP | Переключение курсора между текстом и верхним колонтитулом |
| СTRL+PAGE DOWN | Переключение курсора между текстом и нижним колонтитулом |
| INSERT | Включение/выключение режима вставки |
| PAGE UP | Прокрутка документа на экран вверх |
| SHIFT+PAGE UP | Прокрутка документа на экран вверх с выделением |
| PAGE DOWN | Прокрутка документа на экран вниз |
| SHIFT+PAGE DOWN | Прокрутка документа на экран вниз с выделением |
| СTRL+DEL | Удаление текста до конца слова |
| СTRL+BACKSPACE | Удаление текста до начала слова |
В списке: удаление пустого абзаца перед текущим абзацем.
Видео:Табуляция в LibreOffice Writer.Скачать
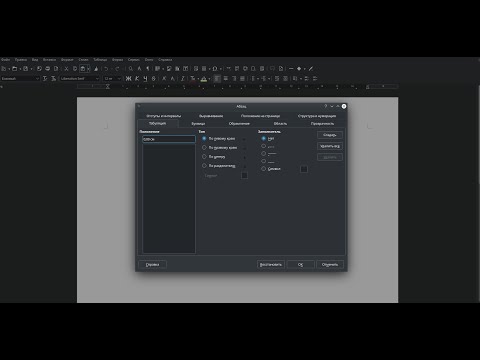
Сочетания клавиш для абзацев и уровней заголовков
| Сочетания клавиш | Результат |
|---|---|
| CTRL+ALT+СТРЕЛКА ВВЕРХ | Перемещение активного абзаца или выделенных абзацев на один абзац вверх. |
| CTRL+ALT+СТРЕЛКА ВНИЗ | Перемещение активного абзаца или выделенных абзацев на один абзац вниз. |
| TAB | Перемещение заголовка в формате «Заголовок Х» (Х = 1-9) вниз на один уровень в структуре. |
| SHIFT+TAB | Перемещение заголовка в формате «Заголовок Х» (Х = 2-10) вверх на один уровень в структуре. |
| CTRL+TAB |
В начале заголовка: вставка позиции табуляции. В зависимости от используемого диспетчера окон вместо этого можно применять клавиши ALT+TAB.
Чтобы изменить уровень заголовка с клавиатуры, сначала поместите курсор перед заголовком.
Видео:Работа с изображениями в LibreOffice Writer.Скачать

Сочетания клавиш для таблиц в LibreOffice Writer
Если целая ячейка не выбрана, а курсор находится в конце таблицы, то удаляется следующее предложение под таблицей, а остаток этого абзаца перемещается в последнюю ячейку таблицы. Если за таблицей находится пустая строка, то она удаляется.
При выборе одной или нескольких ячеек удаляются целые строки, содержащие эти ячейки. При полном или частичном выборе всех строк удаляется вся таблица.
LibreOffice — свободный (лат. libre) офис (англ. office), бесплатный офисный пакет для любого вида использования, в том числе и коммерческого. Очень близкий аналог Microsoft Office, способный во многих случаях заменить его. Не имеет в своём составе почтового клиента (см. состав).
Документация к OpenOffice в большинстве случаев подходит и к LibreOffice, т.к. проекты пока не слишком разошлись (см ссылки внизу статьи). То же самое можно сказать и про настройки, поэтому все написанные здесь решения можно относить к обоим проектам.
Видео:Нумерация страниц в LibreOfficeСкачать

Java в LibreOffice
Сам LibreOffice не требует Java, но некоторые дополнения к нему — да, и если при подключении дополнения получаем ошибку:
«Could not create Java implementation loader»
то нужно доустановаить Java.
Видео:Работа с колонтитулами и вставка нумерации страниц в LibreOffice Writer.Скачать

Подключение пользовательского словаря
Словарь LibreOffice далеко не полный, поэтому имеет смысл создать свой и использовать его и пополнять на всех своих рабочих местах.
Где хранятся словари можно посмотреть в параметрах:
Сервис — Параметры — LibreOffice — Пути — Словари
Здесь же можно добавить другие пути к словарям, либо создать ссылки в указанном здесь каталоге на дополнительные файлы со словарями и указать путь, где будут создаваться новые словари.
Так по умолчанию пользовательские словари (для пользователя user) хранятся в каталоге:
cd /home/user/.config/libreoffice/4/user/wordbook ln -s /home/user/Dropbox/my-dict.dic
- в Windows команду нужно выполнять с привилегиями администратора:
cd C:UsersuserAppDataRoamingLibreOffice4userwordbook mklink my-dict.dic C:UsersuserDropboxToolsmy-dict.dic
Пользовательских словарей может быть сколько угодно. Их можно создавать тематически и в разных рабочих местах подключать разные словари. Сделав так на всех компьютерах будем иметь общий набор словарей, пополняемый с любого места.
После создания ссылок LibreOffice необходимо перезапустить.
Подключенные словари можно посмотреть в любом из приложений LibreOffice и OpenOffice (Writer, Calc и т.д.):
- Сервис — Параметры — Настройки языка — Лингвистика
Отмечаем галочками те, что будем использовать.
Видео:LibreOffice Writer. Урок 16: Вставка математических формулСкачать

Установка ударения в слове
Для добавления знака ударения нужно установить курсор после буквы, на которую должно падать ударение и вставить специальный символ. Выбрать в меню: Вставка → Специальные символы. В появившемся окне в списке «Подмножество» выбрать «Дополнительные диакритические знаки». Символы ударения U+0300 (уда̀р) или U+0301 (уда́р).
К сожалению не во всех шрифтах диакритические знаки определены (просто не нарисованы).
Гласные под ударением (над ё ударение не ставится, т.к. она всегда под ударением): А́ а́, Е́ е́, И́ и́, О́ о́, У́ у́, Ы́ ы́, Э́ э́, Ю́ ю́, Я́ я́
Видео:Начальная настройка LibreOffice Writer.Скачать
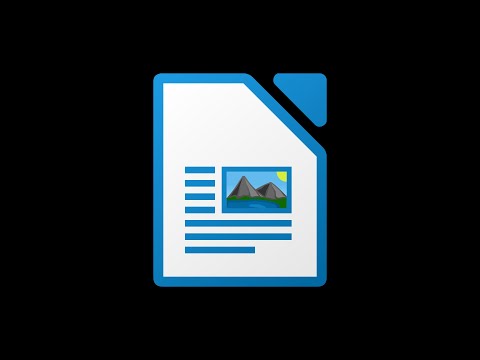
Сквозной поиск и замена
В LibreOffice для поиска и замены можно использовать регулярные выражения, с помощью которых можно искать по шаблону, в том числе служебные символы и стили.
Очень удобное расширение для этого AltSearch (по-русски, скачать с СисадминВики), позволяющее сохранять последовательность замен в макрос.
Пример 2: Найти все выражения вида:
Пример 4: Найти в тексте все слова со стилем «Выделение», затем: (1) изменить стиль на «Базовый», (2) выделить найденный текст курсивом:
- Искать: [. CharStyleName=Выделение::]
- Заменить: CA
- См. Список регулярных выражений в официальной вики LibreOffice , список всех ключей поиска и замены , сервис CharacterProperties , где в приложении приведены перечни свойсв абзаца и символа
Видео:Как пронумеровать страницы в Libre Office Writer: нумерация страниц в ЛибреСкачать

Авто обновление ссылок на страницы в документе
Чтобы при переносе текста сохранялись актуальными ссылки на главы, изображения, таблицы или другие объекты документа нужно использовать перекрёстные ссылки:
- Вставка — Поля — Дополнительно — Перекрёстные ссылки
Видео:Как поставить ударение над буквой в текстовых редакторахСкачать

Автоматическое обновление до последней версии LibreOffice
В LTS версии Ubuntu не входят новые версии программ, пока они не будут признаны стабильными. Но их всё равно можно установить подключив нужный репозиторий PPA. Для LibreOffice это делается так:
sudo su add-apt-repository -y ppa:libreoffice/ppa apt-get update; apt-get install libreoffice
Если же мы хотим установить какую то конкретную версию но нужно подключать соответствующее PPA. Перед установкой нужно удалить старую версию. Например для версии 5.4:
sudo su apt remove –purge libreoffice* apt autoclean apt autoremove add-apt-repository ppa:libreoffice/libreoffice-5-4 apt update apt install libreoffice
Видео:Офис без активации. Как скачать и установить пакет LibreOffice?Скачать

Определение своих горячих клавиш
Горячую клавишу в LibreOffice можно назначить на любое действие или стиль:
меню Сервис —> Настройка —> вкладка Клавиатура.
Эти настройки можно сохранить в файл и загружать на других ПК — всё на этой же вкладке.
При наборе текста иногда возникает необходимость поставить над буквой ударение. К сожалению, сделать это не так просто, поскольку на клавиатуре нет специальной кнопки для вставки данного символа. Тем не менее, задача вполне решаема. В этом материале мы рассмотрим несколько способов, как можно поставить ударение над буквой с помощью клавиатуры, а также один способ с использованием исключительно мышки.
Список букв с ударениями
А́ Е́ И́ О́ У́ Ы́ Э́ Ю́ Я́
а́ е́ и́ о́ у́ ы́ э́ ю́ я́
Скопируйте данный список себе в заметки и используйте при необходимости.
Ставим ударение при помощи Alt-X на клавиатуре
Для того чтобы поставить ударение над буквой на клавиатуре можно использовать числовой код « 301 » и комбинацию клавиш Alt+X .
Делается это следующим образом:
- Устанавливаете курсор после буквы, над которой нужно поставить ударение;
- Сразу после выбранной буквы набираете числовой код « 301 » (слитно, без пробелов);
- Нажимаете комбинацию клавиш Alt+X ;
В результате числовой код исчезнет, а над последней буквой появится знак ударения. На картинке внизу изображен порядок действия данного способа.
Числовой код « 301 » позволяет поставить ударение с наклоном вправо. Если же вам нужно чтобы ударение было наклонено в другую сторону, то используйте числовой код « 300 ». При этом остальные действия остаются такими же. Вводите букву, набираете « 300 » и нажимаете Alt+X на клавиатуре.
Ставим ударение при помощи Alt на клавиатуре
Также вы можете поставить ударение над буквой с помощью клавиши Alt и числового кода « 769 » на дополнительной цифровой клавиатуре.
Данный способ работает немного по-другому:
- Устанавливаете курсор после буквы, которой нужно поставить ударение;
- Зажимаете клавишу Alt на клавиатуре;
- Не отпуская клавишу Alt, набираете числовой код 769 (на цифровом блоке, в правой части клавиатуры);
- Отпускаете клавишу Alt ;
В результате над буквой, после которой стоял курсор, появится ударение.
Ставим ударение с помощью функции «Символ»
Если вы набираете текст в текстовом редакторе Word, то для вставки ударения вы можете использовать функцию под названием « Символ ». Данный способ не такой быстрый, как два предыдущих, но он не требует никаких числовых кодов. Более того, даже клавиатуру использовать не придется, поскольку все делается с помощью мышки.
Для того чтобы поставить ударение вам нужно перейти на вкладку « Вставка », нажать на кнопку « Символ » и перейти в раздел « Другие символы ».
После этого перед вами появится окно со списком доступных символов. Для того чтобы поставить ударение здесь нужно выбрать набор символов « Объединенные диакр. знаки » и выделить один из символов ударения, с наклоном вправо или в лево. После выбора нужного ударения нужно нажать на кнопку « Вставить ». В результате, над буковой, после которой был установлен курсор, появится ударение.
В дальнейшем для вставки ударения можно будет использовать список последних использованных символов, который появляется после нажатия на кнопку « Символ ».
Аналогичным способом, с помощью окна « Символ » можно вставить любой знак, которого нет на клавиатуре, например, апостроф.
Скопируйте себе в заметки и не парьтесь:
Á á Ó ó É é ý и́ ы́ э́ ю́ я́
Здравствуйте, друзья! В этой статье я расскажу о том, как поставить на клавиатуре ударение над буквой. Ставить ударение над буквой в некоторых случаях просто необходимо. Какие могут быть случаи? Да разные могут быть случаи. Мы все знаем, что в русском языке некоторые слова при одинаковом написании имеют разное значение. Такие слова называются омографы. Самый простой пример, это слова за́мок и замо́к.
Кроме этого, если вы пишите статью о правильной постановке ударения в том или ином слове, то вам ставить ударение над буквой нужно для правильного написания слова. Можно, конечно, сделать буквы над которыми ставится ударение заглавными, но поисковые системы будут считать это орфографической ошибкой. Поэтому ниже я приведу способы того, как поставить на клавиатуре ударение над буквой.
Как поставить на клавиатуре ударение над буквой
Внимание! Эти способы не работают в Google Docs. О том как ставить ударение в Google Docs читайте ещё ниже!
Как поставить на клавиатуре ударение над буквой. Способ первый.
Ставим курсор после буквы над которой нужно поставить ударение. Набираем комбинацию цифр 301. После этого одновременно нажимаем клавиши Alt и X. Комбинация цифр из слова исчезнет. Над нужной буквой появится ударение.
Если вы хотите по какой-либо причине чтобы знак ударения был наклонён в другую сторону, то вместо комбинации цифр 301 наберите комбинацию 300.
Второй способ
Также, как и в первом способе, ставим курсор после буквы над которой нужно поставить ударение. Зажимаем клавишу Alt и, не отпуская её, в правом дополнительном блоке с цифрами набираем комбинацию 769. Отпускаем клавишу Alt. Всё. Ударение поставлено.
Важно! Комбинацию цифр нужно набирать именно в правом дополнительном блоке с цифрами.
- Если вы набрали нужную комбинацию, но это не сработало, то, скорей всего у вас отключён дополнительный блок.
- Если у вас ноутбук небольшого размера или нетбук , и отсутствует дополнительный правый блок с цифрами.
В обоих случаях вам нужно прочитать вот эту статью.
Как поставить ударение в Google Docs
Для постановки ударения над нужной буквой установите курсор после этой буквы. После этого щёлкните по ячейке со значком левой кнопкой мыши. Знак ударения появится над нужной буквой. Если вам в статье необходимо проставить много таких знаков, то просто передвиньте для удобства окно в сторону при помощи левой кнопки мыши.
Тогда оно не будет загораживать страницу с текстом, а ячейка со знаком ударения станет легко доступной. Да и открывать окно каждый раз не придётся.
Всё, друзья. Как поставить на клавиатуре ударение над буквой я вам рассказал.
В заключении хочу сказать что нужно постоянно повышать свой уровень компьютерной грамотности. Без этого сейчас никуда.


 Другой способ поставить ударение в Ворде
Другой способ поставить ударение в Ворде






















