Здравствуйте, друзья! В этой статье я расскажу о том, как поставить на клавиатуре ударение над буквой. Ставить ударение над буквой в некоторых случаях просто необходимо. Какие могут быть случаи? Да разные могут быть случаи. Мы все знаем, что в русском языке некоторые слова при одинаковом написании имеют разное значение. Такие слова называются омографы. Самый простой пример, это слова за́мок и замо́к.
Кроме этого, если вы пишите статью о правильной постановке ударения в том или ином слове, то вам ставить ударение над буквой нужно для правильного написания слова. Можно, конечно, сделать буквы над которыми ставится ударение заглавными, но поисковые системы будут считать это орфографической ошибкой. Поэтому ниже я приведу способы того, как поставить на клавиатуре ударение над буквой.
- Как поставить на клавиатуре ударение над буквой
- Как поставить на клавиатуре ударение над буквой. Способ первый.
- Второй способ
- Как поставить ударение в Google Docs
- Как поставить ударение в Ворде, ГуглДиске, ГуглПереводчике, ЯндексДиске?
- Операционная система Windows 10
- Текстовый редактор Microsoft Word
- Как убрать значок ударения?
- Буква с ударением вместе
- Знак ударения в документах на Google Диске
- Знак ударения в текстах Google Переводчика
- В документах на Yandex Диске
- Как обозначить в сложных словах двойное ударение?
- Нет комментариев
- Оставить комментарий
- Культура оформления статьи, или Как сделать редактора счастливее
- Зачем все это нужно
- Причина большая, принципиальная
- Причина маленькая, прагматическая
- Оформление в доках
- Абзацы, отступы и интервалы
- Заголовки и выделения
- Специальные знаки
- Знак ударения
- Чёрточки четырёх видов
- Неразрывный пробел
- Вместо заключения: правда жизни
- 📹 Видео
Видео:Как правильно поставить ударение над буквой в Гугл ДокументахСкачать

Как поставить на клавиатуре ударение над буквой
Внимание! Эти способы не работают в Google Docs. О том как ставить ударение в Google Docs читайте ещё ниже!
Как поставить на клавиатуре ударение над буквой. Способ первый.
Ставим курсор после буквы над которой нужно поставить ударение. Набираем комбинацию цифр 301. После этого одновременно нажимаем клавиши Alt и X. Комбинация цифр из слова исчезнет. Над нужной буквой появится ударение.
Если вы хотите по какой-либо причине чтобы знак ударения был наклонён в другую сторону, то вместо комбинации цифр 301 наберите комбинацию 300.
Второй способ
Также, как и в первом способе, ставим курсор после буквы над которой нужно поставить ударение. Зажимаем клавишу Alt и, не отпуская её, в правом дополнительном блоке с цифрами набираем комбинацию 769. Отпускаем клавишу Alt. Всё. Ударение поставлено.
Важно! Комбинацию цифр нужно набирать именно в правом дополнительном блоке с цифрами.
- Если вы набрали нужную комбинацию, но это не сработало, то, скорей всего у вас отключён дополнительный блок.
- Если у вас ноутбук небольшого размера или нетбук , и отсутствует дополнительный правый блок с цифрами.
В обоих случаях вам нужно прочитать вот эту статью.
Видео:Google Документы. Урок 3. Оформление абзацевСкачать

Как поставить ударение в Google Docs
К сожалению, в Google Docs поставить ударение над буквой при помощи клавиш не получится. Для постановки ударения воспользуйтесь функцией «Вставка». Наведите на неё курсор и щёлкните левой кнопкой мыши.
В выпавшем списке выберите пункт «Вставка специальных символов». У вас откроется окно вставки. В этом окне в поле поиска введите U+0301. Появится ячейка со знаком ударения.
Для постановки ударения над нужной буквой установите курсор после этой буквы. После этого щёлкните по ячейке со значком левой кнопкой мыши. Знак ударения появится над нужной буквой. Если вам в статье необходимо проставить много таких знаков, то просто передвиньте для удобства окно в сторону при помощи левой кнопки мыши.
Тогда оно не будет загораживать страницу с текстом, а ячейка со знаком ударения станет легко доступной. Да и открывать окно каждый раз не придётся.
Всё, друзья. Как поставить на клавиатуре ударение над буквой я вам рассказал.
В заключении хочу сказать что нужно постоянно повышать свой уровень компьютерной грамотности. Без этого сейчас никуда.
А возможно, что вы, как и я, захотите зарабатывать деньги в Интернете. Это вполне реально. Но компьютерная грамотность для этого необходима. Читайте мою статью «Как можно заработать в Интернете реальные деньги».
И на этом сегодня я с вами прощаюсь. Всем удачи и до встречи!
Видео:Как поставить ударение над буквой в текстовых редакторахСкачать

Как поставить ударение в Ворде, ГуглДиске, ГуглПереводчике, ЯндексДиске?
Что делать, если надо поставить ударение в Ворде, ГуглДиске, а таких символов на клавиатуре нет?
Для правильного прочтения сло́ва, скажем для иностранных граждан, выпускают специальные книжки, где все слова напечатаны с ударением. В обычной же жизни знак ударения нам нужен редко. К нему прибегают, чтобы не допустить неверное понимание слова, например:
- бо́льшая или же больша́я;
- стою́ или сто́ю;
- му́ка или мука́.
Также начертание ударного слога применяется при введении в текст специального термина или иностранного слова: гу́ру, афе́ра, Гарси́а.
Рассмотрим несколько способов обозначения ударной буквы с помощью клавиш и с помощью программы.
Видео:Гугл-документы | Как пользоваться | Google-Docs | Google-документыСкачать

Операционная система Windows 10
Я часто применяю именно этот способ. Чтобы поставить ударение куда следует, нужно:
- установить курсор за ударной буквой;
- ввести 0769, удерживая левую клавишу Alt, для обозначения ударения с наклоном впра́во (Alt+0769), затем отпустить;
- Alt+0768 — то же самое для ударения с наклоном влѐво.
При этом нужна расширенная клавиатура, где есть цифры справа. С цифрами, расположенными сверху, не срабатывает. Не забудьте включить NumLock.
Видео:Как ставить ударение в словах? 5 способов постановки ударенияСкачать

Текстовый редактор Microsoft Word
Следующие методы подходят к клавиатурам с цифрами сверху и работают без правого калькулятора. Word есть во всех версиях Windows и для него есть 2 следующих варианта.
- В тексте после нужной буквы вводится 0301 и затем сочетание клавиш Alt+Ч (для наклона знака вправо) или 0300, затем Alt+Ч (для наклона знака влево). Где расположены клавиши с цифрами, вверху или справа, не имеет значения.
- Если же это трудно запомнить, то можно воспользоваться меню «Вставка». Перейти в раздел «Символ». Там выбрать «Другие символы».

В открывшейся табличке в окошке «Шрифты» выбрать (обычный текст). В окошке «Набор» выбрать объединенные диакр. знаки, и выбрать знак ударения, правый или левый. Затем «Вставить» и «Закрыть».
Знак напечатается на букву, стоящую перед курсором.

Видео:Google Документы. Урок 10. Вставляем сложные математические формулыСкачать

Как убрать значок ударения?
Бывает так, что вы ошибочно напечатали ударение (не на ту букву, на согласную) или просто дрогнула рука.
Тогда выделять и удалять всю букву не нужно, просто поставьте курсор за этой буквой с ударением, нажмите Backspace. Уберётся только значок ударения, а буква останется.
Видео:Отступы в Google ДокументахСкачать

Буква с ударением вместе
Для букв ý, ú, é, á, ó есть обозначение ударения над латинскими буквами. Для этого в верхнем меню выбрать «Вставка» → «Символы» → «Другие символы», в окошке «Набор»: дополнительная латиница-1, подыскать нужную букву с ударением и нажать «Вставить», «Закрыть».
Знак напечатается вместе с выбранной буквой.
Видео:Как поставить ударение над буквой в Word — 3 способаСкачать

Знак ударения в документах на Google Диске
В Гугл Диске сочетания клавиш с цифрами не работают. Так что, если вам нужно в Гугл. Документе обозначить ударение, то это делается, как в разделе Ударение + буква (см. выше).
Но в Гугл Документе есть еще одна фишка, которая пригодится для написания любого символа, если сразу его трудно найти.
В отдельном окошке его надо просто нарисовать мышкой так, как умеете. Система выдаст вам все более-менее похожие знаки. Если плохо получилось, нажимайте на значок возврата (круглая стрелочка справа внизу) и рисуйте снова.
Видео:как ... поставить знак ударения в документе WordСкачать

Знак ударения в текстах Google Переводчика
В правом нижнем углу есть символ карандаша. Нужно на него нажать и во всплывающем окошке мышкой нарисовать букву с ударением. В нижней строке появятся все, похожие на нарисованный, символы по мнению Гугл переводчика. Ударную букву программа вставит перед курсором.
Здесь есть один маленький неприятный нюанс. Если включить прочтение голосом (значок громкоговорителя), то не факт, что он прочтёт написанное с зáданным ударением.
Видео:Как сделать две или 3 колонки в Google ДокументахСкачать

В документах на Yandex Диске
Поставить акут здесь сочетанием клавиш не получится. Но можно через «Вставка» → «Символы» → «Другие символы». В открывшемся окошке выбрать уже имеющееся начертание Ударение+буква (см. выше).
Также как для Гугл Документов с ударением есть только латинские буквы.
Видео:Google Документы. Урок 7. Разрывы в Google DocsСкачать

Как обозначить в сложных словах двойное ударение?
В сложных словах, где есть двойное ударение, принято наклон вправо считать основным ударением, влево — дополнительным. Будьте внимательны, чтобы не ввести кого-то в заблуждение.
Например, кля̀твопресту́пник, премьѐр-мини́стр, мѝкросхе́ма.
Теперь вы знаете, как поставить ударение в Ворде, в ГуглДокументах, ГуглПереводчике, в ЯндексДиске.
Оставьте комментарий, если статья вам пригодилась. Задавайте вопросы при возникновении сложностей правописания.
Буду рада помочь каждому. О выходе новых публикаций узнавайте первыми здесь.
Сообщать о выходе новых статей
Понравилась статья? Поделись!
- Вконтакте
- Одноклассники


Видео:Google Документы. Урок 5. Делаем оглавления и содержания автоматическиСкачать

Нет комментариев
Оставить комментарий
Делюсь интересной информацией не только на блоге, но и в социальных сетях!
Skype Instagram Facebook Вконтакте Одноклассники
Подписка на статьи
Делюсь интересной информацией не только на блоге, но и в социальных сетях!
Skype YouTube Facebook Вконтакте Одноклассники
Подпишитесь на Новые Статьи, чтобы Ничего Не Пропустить
Хотите больше от работы в интернет?
- Мечты сбываются! Делюсь своими знаниями!
- Подпишитесь на информацию бесплатно
.jpg)
С уважением,
автор этого блога,
Ольга Коренник
Видео:Google Docs 17/35. Как сделать оглавление в гугл-документеСкачать

Культура оформления статьи, или Как сделать редактора счастливее
Грамотность оформления статьи не менее важна, чем грамотность орфографическая и грамматическая. Редактору приходится исправлять все косяки: и грамматические, и недостатки оформления.
Прочитав статью, вы узнаете:
- как видят подзаголовки люди и поисковые машины,
- чем отличаются тире, дефис и минус,
- как поставить знак ударения,
- и другие тонкости, знать которые профессионал обязан.
Видео:Как в Word вставить специальные символы и расставить ударения в словахСкачать
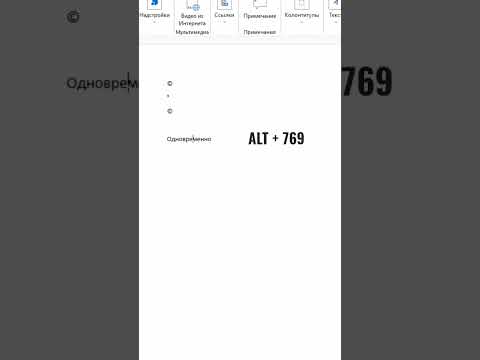
Зачем все это нужно
Должен заметить сразу и без обиняков. Если вы хорошо пишете, вам простят любые огрехи форматирования. Вам простят даже орфографические ошибки! Впрочем, это неточно: не могу отвечать за других.
Ошибки можно исправить, изменить неудачное форматирование — тоже. Отсутствующий смысл невосполним никак.
Теперь перехожу к основной части. Почему для копирайтера важно, чтобы в тексте не было ошибок — ни орфографических, ни ошибок оформления, никаких? Причин две — большая и маленькая.
Причина большая, принципиальная
Отсутствие ошибок и правильное оформление — это знак. Знак качества. Ещё ничего о вас не зная, не вникая в стилистику вашего слога, руководствуясь исключительно тем, как выглядит ваш текст на экране монитора, человек делает вывод о вашем профессионализме. «Встречают по одёжке» — тот самый случай. «Рыбак рыбака видит издалека» — тоже подходит. Профессионал увидит сразу, являетесь ли и вы профессионалом или…
Не стану агитировать вас в пользу профессионализма. Предполагаю по умолчанию, что вы как минимум стремитесь им стать.
Причина маленькая, прагматическая
Впрочем, не такая уж и маленькая — как посмотреть. Если вы работаете с приличными заказчиками или с редактором, созданный вами текст должен уйти в вёрстку оформленным в соответствии со стандартами (писаными и неписаными). Редактор не полюбит вас, если ему придётся подчищать за вами ваш же опус — менять дефисы на тире и ставить правильные кавычки.
А с редактором нужно дружить. Он делает ваш текст лучше и прикрывает ваши тылы. Причём вы даже не догадываетесь, насколько часто.
Видео:Google Документы. Урок 15. Работа с таблицами в Гугл ДокументахСкачать

Оформление в доках
Здесь тоже начну с пояснений. Почему «гуглдок» ( Google Документы ), а не «ворд» ( Microsoft Office Word ).
Ворд слишком крут для целей копирайтера. Он незаменим, если нужно подготовить документ для печати: настроить размер страницы, поля, отступы, колонтитулы и сноски, выбрать шрифт. Но копирайтеру печатать текст не нужно. Примерно 97% возможностей программы никогда не будет использовано. Тем временем многочисленные его инструменты всё время торчат на экране и почём зря отвлекают внимание.
Гораздо важнее удобная совместная работа. И гуглдок с его комментированием, режимом советов и удалённым доступом для этого приспособлен как нельзя лучше.
Гуглдок на первый взгляд прост. Но на самом деле в его недрах спрятана изрядная мощь, и освоить её — ваша первейшая обязанность.
И нет, эта статья не есть ещё одно руководство по гуглдокам.
Абзацы, отступы и интервалы
Перечисленное форматирование делается только инструментами гуглдоков. Никаких пустых строк между абзацами, никаких лишних пробелов. Всё это засоряет HTML-код и портит текст в глазах поискового робота.
Отступы в начале абзаца не делаются совсем. Абзацы друг от друга отделяются только интервалом, для чего в гуглдоках есть соответствующая кнопка.
Обычно и текст, и подзаголовки выравниваются по левому краю. Если уж вам приспичило выровнять подзаголовок по центру, это делается с помощью соответствующей кнопочки, но никак не с помощью многочисленных пробелов в начале строки. Во-первых, вы замусориваете таким образом код. А во-вторых, это только на вашем экране текст будет по центру строки, а на экранах с другим разрешением он неминуемо поплывёт и будет отображён неизвестно как.
Не засоряйте код страницы сайта: лишние пробелы и пустые строки недопустимы.
Ещё о пробелах. Нормальный автор регулярно ошибается в наборе, и появление в тексте двойных пробелов неизбежно. Это ошибка — пробел всегда должен быть один.
Функция поиска быстро покажет вам все двойные пробелы: нажимаем Ctrl + F, в поле поиска вводим два пробела, жмём Enter — все двойные пробелы подсветились зелёным, осталось их исправить.
Заголовки и выделения
Заголовок — это не то, что вы набрали увеличенным шрифтом, выделили жирным и разместили по центру страницы. Заголовок — это то, что выделено соответствующими тегами. И никак иначе.
На текст смотрят не только читатели. Где-то «там» его читают также роботы поисковых систем, причём видят они его в виде HTML-кода. В нём заголовки и подзаголовки отмечаются совершенно недвусмысленно с помощью соответствующей разметки.
Вот как видит текст в окне браузера читатель:

Обратите внимание, что заголовок и подзаголовок выделены и в них использован более крупный шрифт. Между тем, браузер видит этот же фрагмент иначе:

Символы в угловых скобках называются тегами разметки, и именно они однозначно указывают браузеру и поисковым роботам, что есть заголовок, где нужно отбить абзац и многое другое. Чтобы в коде страницы не появлялось ошибочных и лишних тегов, оформляйте текст по стандартам.
Жирный шрифт используется в тексте только для акцентов — подчеркнуть ключевую фразу или важную мысль.
Мы не наводим таким образом красоту, мы размечаем смыслы: вот абзац, здесь подзаголовок, тут акцент, а это будет цитата. Визуальное оформление сделают верстальщики своими средствами.
Специальные знаки
Буквы — основной материал, из которого делается текст. Однако есть и «специи» — символы, которых нет в алфавите. Кроме того, некоторые символы, которые текстовый редактор использует по умолчанию, не соответствуют правилам типографики. Копирайтер должен уметь их вводить.
Эти символы можно брать из таблицы специальных символов, но гораздо быстрее сделать это с использованием клавиши Alt.

В таблице собраны некоторые наиболее востребованные знаки. Общее их количество очень велико. При необходимости вы можете самостоятельно найти коды для значков нот, карточных мастей, денежных единиц, букв греческого и немецкого алфавитов и многие другие.
Если вам в ваших текстах систематически требуются какие-то специфические символы, заранее выясните, какие цифровые комбинации их вызывают.
Ещё один способ — воспользоваться типографской раскладкой Ильи Бирмана.

Однако иногда приходится работать на чужих компьютерах, где она не установлена. Гораздо надёжнее помнить цифровые коды, тем более что запомнить нужно только самые употребительные.
Видео:Как поставить ударение в ВордеСкачать
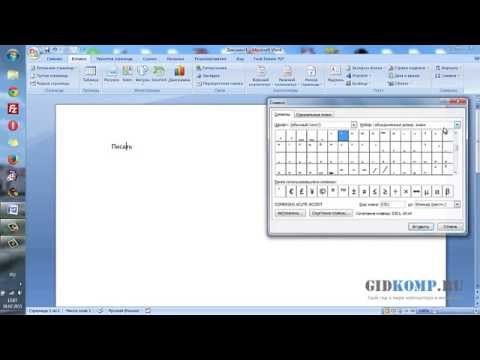
Знак ударения
Одна из аксиом копирайтера гласит: всё, что может быть понято неверно, будет понято неверно.

Выделять ударную букву капслоком, болдом или курсивом — моветон и непрофессионализм, всё равно как есть макароны ложкой.
Важная деталь: в разных языках значки, обозначающие ударения, — разные. Поэтому важно не просто поставить знак ударения, но поставить нужный из них и в правильном месте.
В русском языке используется акут и ставится он строго над «ударяемой» буквой. Именно поэтому не получается использовать для знака ударения способ ввода с помощью клавиши Alt: значок ставится не над буквой, а рядом, что неправильно.
Легче всего обозначить ударение при помощи раскладки Бирмана. В ней акут закреплён за той же клавишей, что и точка.
Другой способ чуть хитрее, но зато он не привязан к дополнительному софту и реализуется только средствами гуглдоков:
- Ставим курсор сразу за буквой, над которой нужно поставить акут.
- Идём в меню «Вставка» — «Специальные символы».
- В поле поиска вводим юникод нужного символа 0301. Выбираем его — готово.

Первый раз приходится искать нужный символ среди множества похожих через юникод. Зато в дальнейшем этого делать не придётся: гуглдок запомнит его и покажет в окне спецсимволов на вкладке «Недавние символы».
Видео:ВСЕ ПРО GOOGLE ДОКУМЕНТЫ ЗА 12 МИНУТ | Как пользоваться? | Видеоурок | Алексей Аль ВатарСкачать

Чёрточки четырёх видов
Дефис (короткая чёрточка): вводится с клавиатуры по умолчанию, пробелами не отделяется. Используется для присоединения частиц и префиксов, в сложносоставных словах, для сокращений, в качестве знака переноса и т. п. Дефис выравнивается по высоте строчных букв.
Кто-то, кое-как, во-первых, физ-ра, интернет-кафе, веб-мастер.
Минус: очень похож на дефис, но выравнивается по высоте цифр и прописных букв. В большинстве случаев разница почти незаметна и заморачиваться этим без особых причин не стоит. Впрочем, кто-то может со мной не согласиться.
Короткое тире (равное длине буквы N): используется для обозначения интервалов.
Выпекать 15–20 минут, война 1941–1945 годов.
Длинное тире (равное длине буквы М): всегда отбивается по бокам пробелами, правила его употребления ищите в грамматике, перечень велик. Тире обозначает паузу в тексте, ставится между подлежащим и сказуемым, используется для выделения прямой речи, для указания маршрутов.
Дважды два — четыре. Поезд Москва — Сочи.
Видео:Гугл документы. Настройки права доступа. Защита документовСкачать

Неразрывный пробел
По правилам русской грамматики в сокращениях т.д. и т.п. должен стоять пробел. Однако при переносе на другую строку эти сокращения разрываются, что затрудняет чтение. Поэтому часто для простоты и в нарушение канонов пробел не ставится. Именно так эти сокращения набраны в этом тексте.
На самом деле совсем уж правильно использовать в этих случаях неразрывный пробел. Внимательный читатель заметил, что его можно ввести с помощью цифрового кода Alt + 0160.
Использование «правильных чёрточек» и неразрывного пробела так же обязательно для уважающего себя автора, как умываться по утрам.
Случаи, когда следует использовать неразрывный пробел:
- инициалы («Иванов И. И.»)
- сокращения с точками («и т. д.»)
- числа с последующим словом или единицей измерения («20 солдат», «10 м», «1999 год»)
- числа с пробелами («11 000 руб»)
- предлоги, союзы и некоторые частицы с последующим словом («на Солнце», «а затем», «не прыгает»)
- некоторые частицы с предыдущим словом («крикнул бы»)
- тире с предыдущим словом, а иногда и с последующим («конкурс „Soft-Парад — 2020“»).
Видео:Google Документы. Урок 6. Делим текст на столбцыСкачать

Вместо заключения: правда жизни
Она состоит в том, что в сети полно сайтов, на которых вы видите тексты, нарушающие многие или даже все правила типографики и прочей грамматики. И заметьте: никто от этого ещё не умер. Зато сплошь и рядом это ведёт к недоразумениям и недопониманию.
Я вижу в скрупулёзном соблюдении правил одну цель — донести до читателя смысл точно и без искажений. Примеры? — Пожалуйста!
«Мы дойдём до следующего поворота и передохнем». На самом деле автор имел в виду «передохнём». Всего две маленьких точки, но взгляд на жизнь уже совсем другой — гораздо позитивней!
Давайте же будем писать так, чтобы нас всегда понимали правильно!
📹 Видео
Как сделать оглавление в Google-документе (Microsoft Word)Скачать












