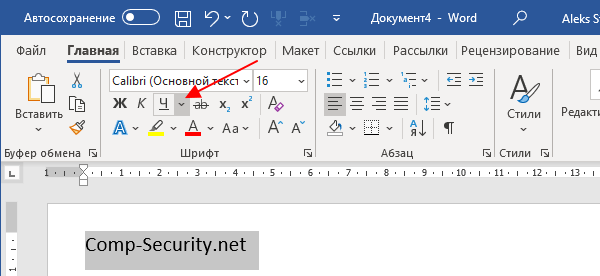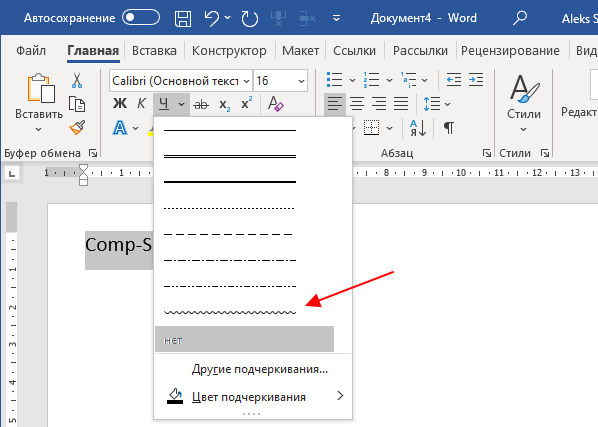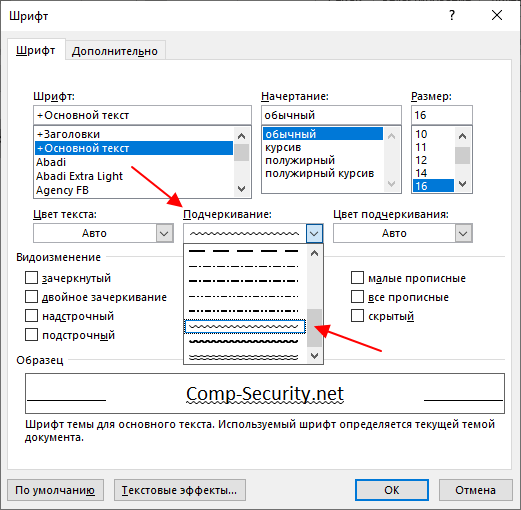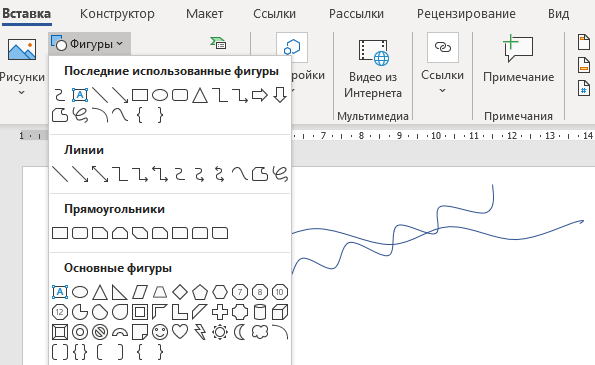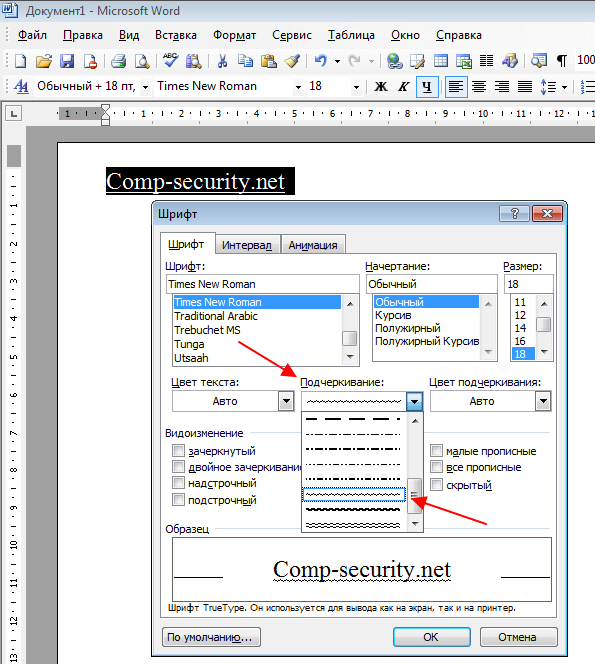При написании текстов часто возникает необходимость выделить какой-либо фрагмент для акцентирования внимания именно на нем. Ворд предлагает следующие варианты: подчеркивание, крупный шрифт, выделение цветом, жирный шрифт и курсив. Рассмотрим как в ворде подчеркнуть текст.
- Как в ворде подчеркнуть текст. Способ 1
- Способ 2
- Способ 3
- Подчеркнуть текст или пробелы
- Подчеркнуть слова и пробелы между ними
- Подчеркнуть слова, но не пробелы между ними
- Изменение стиля и цвета подчеркивания
- Двойное подчеркнутие
- Подчеркнуть пустые пробелы
- Подчеркнутая пустое пространство для печатного документа
- Подчеркнутая пустое пространство для документа в Интернете
- Удаление подчеркивается
- Как подчеркнуть слово волнистой линией в Ворде
- Стандартное подчеркивание текста
- Подчеркивание только слов, без пробелов между ними
- Подчеркивание двойной чертой
- Подчеркивание пробелов между словами
- Подчеркиваем пробелы в документе для печати
- Подчеркиваем пробелы в веб-документе
- Добавление фигурного подчеркивания
- Удаление подчеркивания
- Как подчеркнуть слово волнистой линией в Word
- Word 2007 и новее
- Word 2003
- Как сделать волнистую линию в word?
- Создаем обычную линию
- Рекомендации по созданию и изменению линий
- Как подчёркивать слова в предложении?
- Как подчеркнуть слово волнистой линией в Word
- Word 2007 и новее
- Word 2003
- 📽️ Видео
Видео:Члены предложения. Как найти? Как подчеркнуть?Скачать

Как в ворде подчеркнуть текст. Способ 1
Самый простой вариант: выделите с помощью мыши необходимый фрагмент текста. Нажмите на клавиатуре сочетание двух клавиш Ctrl и U. Готово – вы узнали как в ворде подчеркнуть текст снизу.
Видео:Как добавить текст с подчеркиванием в документ Word 📐📝Скачать

Способ 2
Обращаемся к панели инструментов наверху. На вкладке Главная в блоке Шрифт есть три кнопки для выделения текста: Ж – жирным, К – курсивом и Ч – чертой. Как вы уже догадались, нужно нажать на последнюю.
С этого момента весь набираемый текст будет подчеркнут. Если вы хотите печатать без подчеркивания, нажмите на кнопку еще раз.
Если вы хотите подчеркнуть текст не одной тонкой чертой, используемой по умолчанию, а жирной чертой, волнистой линией, пунктиром или штрих-пунктиром, то нужно выделить фрагмент текста и нажать на маленькую стрелочку около буквы Ч – в выпадающем списке вы сможете кликнуть мышкой на нужный вид подчеркивания.
Видео:Как в ворде подчеркнуть пустую строкуСкачать

Способ 3
Если вы не нашли кнопку на панели инструментов или хотите сразу увидеть все возможности работы со шрифтом, то на панели инструментов, на вкладке Главная, блок Шрифт нажмите на стрелочку в правом нижнем углу. Откроется окно работы со шрифтом.
Нажав на стрелочку под словом Подчеркивание, вы можете выбрать вид линии, которой будет подчеркнут текст. Для подтверждения выбора нажмите ОК. Если после этого, повторно открыв работу со шрифтом, вы выберете в списке Только слова, то в выбранной фразе останутся подчеркнутыми только слова, пробелы будут выглядеть обычно.
С помощью этого способа, вы сможете подчеркнуть текст сверху или снизу.
Выделите с помощью мыши нужный фрагмент текста. Лучше если это будет отдельный абзац, потом при необходимости его можно будет оформить как часть абзаца. На панели инструментов, вкладка Вставка справа в блоке Символы нажмите на слово Формула.
Ворд преобразует выбранный текст в отдельный объект для дальнейшей работы. Когда вы будете его выделять мышью, на панели инструментов сверху будет появляться дополнительная вкладка Конструктор.
На вкладке Конструктор нажмите кнопку Диакритические знаки. В выпадающем окне внизу есть раздел Черты сверху и снизу, кликните мышкой на один из двух предложенных вариантов – это подчеркнет ваш текст сверху или снизу.
Теперь вы осилили подчеркивание текста – поздравляем с очередной победой над программой Word!
Видео:Как в ворде подчеркнуть двумя линиямиСкачать

Подчеркнуть текст или пробелы
Подчеркнуть слова и пробелы между ними
Самый быстрый способ подчеркнуть текст — нажать CTRL+вы и начать вводить текст. Если вы хотите прекратить подчеркивается, еще раз нажмите CTRL+U.
Вы также можете подчеркнуть текст и пробелы несколькими другими способами.
Что необходимо сделать
текст без подчеркнутой
Выделите текст, который вы хотите подчеркнуть.
Перейдите на главная > подчеркнутая. Можно также нажать CTRL+U.
Подчеркнуть слова, но не пробелы между ними
Выделите текст, который вы хотите подчеркнуть.
Перейдите на главная и выберите шрифт диалогового окна 
В списке Шрифт выберите только слова в списке Стиль подчеркнутого.
Изменение стиля и цвета подчеркивания
Выделите текст, который вы хотите подчеркнуть.
Перейдите на главная и выберите шрифт диалогового окна 
Совет: Вы также можете использовать сочетания клавиш CTRL+D.
В списке Стиль подчеркнутого выберите стиль.
С помощью списка Цвет подчеркнутого можно изменить цвет линии.
Двойное подчеркнутие
Выделите текст, который вы хотите подчеркнуть.
Перейдите на главная и выберите шрифт диалогового окна 
В списке Стиль подчеркнутого выберите двойное подчеркнутие.
Подчеркнуть пустые пробелы
Вы можете подчеркнуть пустые пробелы, нажав shift+дефис (-), но выровнять их сложно ( например, если вы создаете форму заполнения). Кроме того, если включен параметр Автоформат для замены символов подчеркиваения на границы, то при нажатии shift+дефис (-) три или более раз подряд строка расширяет ширину абзаца, что может оказаться не совсем нужным.
Чтобы подчеркнуть пустые пробелы в печатном документе, лучше всего использовать клавишу TAB и применить форматирование к символам табуры.
Если вы хотите создать подчеркнутую линию в веб-форме, вставьте ячейки таблицы с включенной нижней границей.
Подчеркнутая пустое пространство для печатного документа
Чтобы подчеркнуть пробелы в печатном документе, используйте клавишу TAB и применив к символам табуры форматирование.
Перейдите на вкладку Главная > показать или скрыть ¶, чтобы увидеть знаки пробелов и табула.
Вновь нажмите клавишу TAB.
Вы можете выбрать символы табулись, которые вы хотите подчеркнуть. Символ табулики выглядит как маленькая стрелка.
Выполните одно из указанных ниже действий.
Нажмите CTRL+вы, чтобы применить простое подчеркнутое.
Чтобы применить другой стиль подчеркнутого текста, перейдите на главная и выберите Шрифт, 
Выберите стиль «Подчеркнуть», чтобы выбрать другой стиль.
Подчеркнутая пустое пространство для документа в Интернете
Чтобы создать подчеркнутую линию в документе или форме, вставьте ячейку таблицы с включенной нижней границей. Этот метод гарантирует, что когда кто-то ветвит в строке, строка остается на месте.
Щелкните или коснитесь того места, где нужно вставить пустую линию.
Перейдите в > таблицу.
Выберите левый верхний квадрат, чтобы вставить таблицу 1×1.
Если вы хотите добавить вводный текст, например имя или номер социального обеспечения, перед подчеркнутой вставьте таблицу 2×1.
Чтобы изменить длину линии, наберем указатель на конец таблицы, пока он не станет указателем изменения 
Щелкните таблицу или коснитесь ее (или во второй ячейке таблицы, если вы создали таблицу 2×1).
Появится лента «Средства работы с таблицами». На вкладке Конструктор выберите границы > границы и затенение.
В области Параметрывыберите Нет.
В областиСтиль выберите тип, цвет и ширину линии.
На схеме в области Просмотрщелкните или нажмите между маркерами нижних полей, чтобы добавить нижнюю границу. Убедитесь, что отображается только нижняя линия.
Примечание: Если вы предпочитаете просматривать таблицу без светло-серых линий сетки, которые не печатаются, выберите таблицу, перейдите в макет рядом с вкладкой Конструктор таблиц и выберите Вид сетки.
Если вы использовали таблицу 2×1 для помещения в вводный текст, вы можете ввести текст перед строкой.
Удаление подчеркивается
Чтобы удалить однонаровный текст из слов и пробелов, вы выберите его и нажмите CTRL+U.
Чтобы удалить другие стили, дважды нажмите CTRL+U.
Видео:Горизонтальная линия в Word: 4 способаСкачать
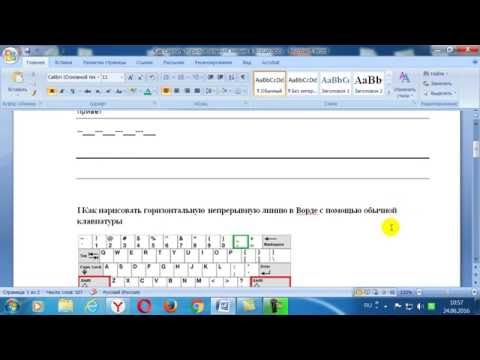
Как подчеркнуть слово волнистой линией в Ворде
MS Word, как и любой текстовый редактор, имеет в своем арсенале большой набор шрифтов. Кроме того, стандартный набор, при необходимости, всегда можно расширить с помощью сторонних шрифтов. Все они отличаются визуально, но ведь и в самом Ворде есть средства для изменения внешнего вида текста.
Помимо стандартного вида, шрифт может быть полужирным, курсивом и подчеркнутым. Как раз о последнем, а именно, о том, как в Ворде подчеркнуть слово, слова или фрагмент текста мы и расскажем в этой статье.
Стандартное подчеркивание текста
Если вы внимательно посмотрите на инструменты, расположенные в группе “Шрифт” (вкладка “Главная”), наверняка заметите там три буквы, каждая из которых отвечает за конкретный тип написания текста.
Ж — жирный (полужирный);
К — курсив;
Ч — подчеркнутый.
Все эти буквы на панели управления представлены в том виде, в котором будет написан текст, если вы их используете.
Чтобы подчеркнуть уже написанный текст, выделите его, а затем нажмите букву Ч в группе “Шрифт”. Если текст еще не написан, нажмите эту кнопку, введите текст, а затем отключите режим подчеркивания.
- Совет: Для подчеркивая слова или текста в документе также можно использовать горячую комбинацию клавиш — “Ctrl+U”.
Примечание: Подчеркивание текста таким образом добавляет нижнюю линию не только под словами/буквами, но и в пробелах между ними. В Ворде также можно отдельно подчеркнуть слова без пробелов или сами пробелы. О том, как это сделать, читайте ниже.
Подчеркивание только слов, без пробелов между ними
Если вам необходимо подчеркнуть в текстовом документе только слова, оставив пустыми пробелы между ними, выполните следующие действия:
1. Выделите фрагмент текста, в котором необходимо убрать подчеркивание в пробелах.
2. Разверните диалоговое окно группы “Шрифт” (вкладка “Главная”), нажав на стрелочку в его правом нижнем углу.
3. В разделе “Подчеркивание” задайте параметр “Только слова” и нажмите “ОК”.
4. Подчеркивание в пробелах исчезнет, слова при этом останутся подчеркнутыми.
Подчеркивание двойной чертой
1. Выделите текст, который необходимо подчеркнуть двойной чертой.
2. Откройте диалоговое окно группы “Шрифт” (то, как это сделать, написано выше).
3. В разделе подчеркивание выберите двойную черту и нажмите “ОК”.
4. Тип подчеркивания текста изменится.
- Совет: Аналогичные действия можно проделать и с помощью меню кнопки “Подчеркивание” (Ч). Для этого нажмите на стрелочку возле этой буквы и выберите там двойную черту.
Видео:Подчеркивание текста в ВордеСкачать
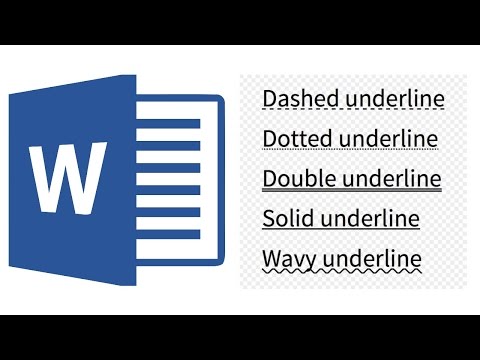
Подчеркивание пробелов между словами
Самый простой способ, с помощью которого можно сделать подчеркивание только в пробелах — это нажатие клавиши “нижнее подчеркивание” (предпоследняя клавиша в верхнем цифровом ряду, на ней также находится дефис) с предварительно зажатой кнопкой “Shift”.
Примечание: В данном случае нижнее подчеркивание ставится вместо пробела и будет находится на одном уровне с нижним краем букв, а не под ними, как стандартное подчеркивание.
Однако, стоит отметить, что у данного метода есть один важный недостаток — сложность выравнивания подчеркивающих линий в некоторых случаях. Один из явных тому примеров — создание форм для заполнения. Кроме того, если у вас в MS Word активирован параметр автоформата для автозамены знаков подчеркивания на линию границы, нажав три и/или более раза “Shift+-(дефис)”, в результате вы получите линию, равную ширине абзаца, что крайне нежелательно в большинстве случаем.
Верное решение в случаях, когда необходимо подчеркнуть пробел — это использование табуляции. Необходимо просто нажать клавишу “Tab”, а затем подчеркнуть пробел. Если же вы хотите подчеркнуть пробел в веб-форме, рекомендовано использовать пустую ячейку таблицы с тремя прозрачными границами и непрозрачной нижней. Более подробно о каждом из этих методов читайте ниже.
Подчеркиваем пробелы в документе для печати
1. Установите указатель курсора в том месте, где необходимо подчеркнуть пробел и нажмите клавишу “Tab”.
Примечание: Табуляция в данном случае используется вместо пробела.
2. Включите режим отображения скрытых символов, нажав на кнопку, расположенную в группе “Абзац”.
3. Выделите установленный знак табуляции (он будет отображен в виде небольшой стрелки).
4. Нажмите кнопку “Подчеркивание” (Ч), расположенную в группе “Шрифт”, или используйте клавиши “Ctrl+U”.
- Совет: Если вы хотите изменить стиль подчеркивания, разверните меню этой клавиши (Ч), нажав на стрелочку возле нее, и выберите подходящий стиль.
5. Подчеркивание пробела будет установлено. Если это необходимо, проделайте аналогичное действие и в других местах текста.
6. Отключите режим отображения скрытых знаков.
Подчеркиваем пробелы в веб-документе
1. Кликните левой кнопкой мышки в том месте, где необходимо подчеркнуть пробел.
2. Перейдите во вкладку “Вставка” и нажмите кнопку “Таблица”.
3. Выберите таблицу размером в одну ячейку, то есть, просто нажмите на первый левый квадрат.
- Совет: Если это необходимо, изменить размер таблицы, просто потянув за ее край.
4. Кликните левой кнопкой мышки внутри добавленной ячейки, чтобы отобразился режим работы с таблицами.
5. Кликните в этом месте правой кнопкой мышки и нажмите на кнопку “Границы”, где выберите в списке “Границы и заливка”.
Примечание: В версиях MS Word до 2012 года в контекстном меню есть отдельный пункт “Границы и заливка”.
6. Перейдите во вкладку “Граница” где в разделе “Тип” выберите “нет”, а затем в разделе “Образец” выберите макет таблицы с нижней границей, но без трех остальных. В разделе “Тип” будет показано, что вы выбрали параметр “Другая”. Нажмите “ОК”.
Примечание: В нашем примере после выполнения вышеописанных действий подчеркивание пробела между словами находится, мягко говоря, не на своем месте. Возможно, вы тоже столкнетесь с аналогичной проблемой. Для этого придется изменить параметры форматирования текста.
7. В разделе “Стиль” (вкладка “Конструктор”) выберите желаемый тип, цвет и толщину линии, которая будет добавлена в качестве подчеркивания.
8. Для отображения нижней границы кликните в группе “Просмотр” между маркерами нижнего поля на рисунке.
- Совет: Для отображения таблицы без серых границ (на печать не выводятся) перейдите во вкладку “Макет”, где в группе “Таблица” выберите пункт “Отображать сетку”.
Примечание: Если вам необходимо ввести перед подчеркнутым пробелом пояснительный текст, используйте таблицу размером в две ячейки (горизонтальных), сделав прозрачными все границы первой. Введите в эту ячейку необходимый текст.
9. Подчеркнутый пробел будет добавлен между словами в выбранном вами месте.
Огромным плюсом данного метода добавления подчеркнутого пробела является возможность изменения длины линии подчеркивания. Достаточно просто выделить таблицу и потянуть ее за правый край в правую сторону.
Добавление фигурного подчеркивания
Помимо стандартной одной или двух линий нижнего подчеркивания, вы также можете выбрать другой стиль и цвет линии.
1. Выделите текст, который нужно подчеркнуть в особом стиле.
2. Разверните меню кнопки “Подчеркивание” (группа “Шрифт”), нажав на треугольник возле нее.
3. Выберите необходимый стиль подчеркивания. Если это необходимо, выберите также цвет линии.
- Совет: Если шаблонных линий, представленных в окне вам недостаточно, выберите пункт “Другие подчеркивания” и попробуйте найти там подходящий стиль в разделе “Подчеркивание”.
4. Фигурное подчеркивание будет добавлено в соответствие с выбранным вами стилем и цветом.
Удаление подчеркивания
Если вам необходимо убрать подчеркивание слова, фразы, текста или пробелов, выполните то же самое действие, что и для его добавления.
1. Выделите подчеркнутый текст.
2. Нажмите кнопку “Подчеркивание” в группе “Шрифт” или клавиши “Ctrl+U”.
- Совет: Чтобы убрать подчеркивание, выполненное в особом стиле, кнопку “Подчеркивание” или клавиши “Ctrl+U” необходимо нажать дважды.
3. Линия подчеркивания будет удалена.
На этом все, теперь вы знаете, как подчеркнуть слово, текст или пробел между словами в Ворде. Желаем вам успехов в дальнейшем освоении этой программы для работы с текстовыми документами.

Добавьте сайт Lumpics.ru в закладки и мы еще пригодимся вам.
Отблагодарите автора, поделитесь статьей в социальных сетях.

Видео:Как подчеркнуть слово или несколько слов в MS Word?Скачать

Как подчеркнуть слово волнистой линией в Word
Подчеркивание слов линиями – стандартный способ привлечения внимания к конкретному участку текста. В текстовом редакторе Word доступно несколько способов подобного выделения текста. Например, здесь есть подчеркивание одной или двумя чертами, а также прерывистая или волнистая линия.
В этой статье вы узнаете о том, как подчеркнуть слово волнистой линией в современных и старых версиях Word. Этот способ выделения текста чаще всего используется в обучении. Например, при прохождении школьной программы русского языка, при синтаксическом разборе предложений волнистую линию используют для выделения такого члена предложения, как определение.
Видео:Как сделать в ворде линии для текстаСкачать

Word 2007 и новее
В современных версиях Word (например, в Word 2007, 2010, 2013, 2016 и 2019) подчеркивание волнистой линией делается очень просто. Для этого достаточно выделить нужный текст и нажать на небольшую стрелку рядом с кнопкой « Подчеркивание », которая доступна на вкладке « Главная ».
После этого откроется список из нескольких вариантов подчеркивания, в котором можно будет выбрать волнистую линию.
Если в списке нет подходящей линии, то можно нажать «Другие подчеркивания». После этого откроется окно «Шрифт» с настройками шрифтов для выделенного текста. Здесь доступен выпадающий список, в котором доступно еще несколько вариантов.
Если вы оформляете не слишком официальный документ и хотите проявить креативность, то можно попробовать использовать инструмент « Кривая », который доступен на вкладке « Вставка » в меню « Фигуры ».
С помощью инструмента « Кривая » можно создавать достаточно красивые волнистые линии различного размера и амплитуды.
Видео:Как в Word подчеркнуть слово двумя чертамиСкачать

Word 2003
Если же вы используете текстовый редактор Word 2003, то для того, чтобы подчеркнуть слово волнистой линией вам нужно выделить текст, кликнуть по нему правой кнопкой мышки и переходим в раздел « Шрифт ».
В результате должно появиться окно « Шрифт ». Здесь можно настроить любые параметры, которые касаются отображения шрифтов. Для того чтобы сделать подчеркивание волнистой линией откройте выпадающий список с вариантами подчеркивания и выберите тот вариант, который вам лучше всего подходит.
После этого закройте открытое окно нажатием на кнопку « ОК ». В результате выделенный текст будет подчеркнут выбранной вами волнистой линией.
Видео:Как в Word подчеркнуть слово пунктиром (пунктирной или штрихпунктирной линией)Скачать

Как сделать волнистую линию в word?
В разделе Прочее компьютерное на вопрос как в ворде подчеркнуть слово волнистой линией? заданный автором электростатика лучший ответ это Выделить слово
Формат — Шрифт
вкладка Шрифт
графа Подчёркивание — выбрать из списка нужный тип подчёркивания
22 ответа
Привет! Вот подборка тем с ответами на Ваш вопрос: как в ворде подчеркнуть слово волнистой линией?
Ответ от Осоловеть
нада написать слово неправильно)))))))))
Ответ от Евровидение
Выделить слово, нажать CTRL+D, во вкладке «подчеркивание» выбрать волнистую линию.
2 ответа
Привет! Вот еще темы с нужными ответами:
Когда вы работаете с программой Microsoft Word, то очень часто вам могут понадобиться различные разделители в виде линий. В этой статье мы вам расскажем как сделать линию в Ворде различными способами.
1. Самый простой способ — это сделать подчеркивание. Для этого нужно перейти на вкладку «Главная» и нажать на значок с буквой Ч. Тем самым вы активируете подчеркивание текста. После этого весь выделенный текст будет подчеркнут снизу.
Для создания подчеркивания нажимаем на значок с буквой Ч
Также вы можете «подчеркнуть» пустую область. Для этого активируйте значок подчеркивания текста (буква «Ч») и нажмите несколько раз клавишу Tab на клавиатуре.
Вы можете установить вид линии подчеркивания и выбрать ее цвет.
Выберите тип и цвет линий
2. Тоже очень простой способ и эффективный. Для этого нужно просто зажать клавишу Shift и нажать на пробел.
3. Чтобы сделать линию по всей ширине листа над строкой или под строкой, можно использовать инструмент установки границ, которые чаще используются для настройки границ страницы. Линия может быть и горизонтальная, и вертикальная.
Линия с помощью границ страницы
4. Если вам нужно сделать подчеркивание в различных бланках или сложных текстах, следует использовать таблицы. Вы можете настроить их таких образом, что одна часть будет невидимой, а другая будет установлена как подчеркивание.
Щелкаем по таблице и выбираем «Границы и заливка». Настраиваем таблицу так, чтобы некоторые линии были видны, а другие невидимы
5. Линию в Ворде можно просто нарисовать. Для этого нужно перейти во вкладку «Вставка» и в графе «Фигуры», выбрать пункт «Линия». Для того, чтобы линия была горизонтальной, удерживайте клавишу Shift.
Нарисованная линия в Ворд
Когда вы нарисуете линию, то появится закладка «Средства рисования» с помощью которой вы можете настроить линию.
Если вы хотя бы иногда пользуетесь текстовым редактором MS Word, наверняка знаете о том, что в этой программе можно не только набирать текст, но и выполнять ряд других задач. О многих возможностях этого офисного продукта мы уже писали, при необходимости, вы можете ознакомиться с этим материалом. В этой же статье мы расскажем о том, как в Ворде нарисовать линию или полоску.
Как создать диаграмму в WordКак сделать таблицуКак создать схемуКак добавить шрифт
Создаем обычную линию
1. Откройте документ, в котором необходимо нарисовать линию, или создайте новый файл и откройте его.
2. Перейдите ко вкладке “Вставка”, где в группе “Иллюстрации” нажмите кнопку “Фигуры” и выберите подходящую линию из списка.
Примечание: В нашем примере используется Ворд 2016, в предыдущих версиях программы во вкладке “Вставка” есть отдельная группа “Фигуры”.
3. Нарисуйте линию, нажав левую кнопку мышки в ее начале и отпустив в конце.
4. Линия заданной вами длины и направления будет нарисована. После этого в документе MS Word появится режим работы с фигурами, о возможностях которого читайте ниже.
Рекомендации по созданию и изменению линий
После того, как вы нарисуете линию, в Ворде появится вкладка “Формат”, в которой вы сможете изменить и отредактировать добавленную фигуру.
Чтобы изменить внешний вид лини, разверните меню пункта “Стили фигур” и выберите тот, который вам нравится.

Чтобы сделать пунктирную линию в Word, разверните меню кнопки “Стили фигур”, предварительно кликнув на фигуру, и выберите необходимый тип линии (“Штрих”) в разделе “Заготовки”.
Чтобы нарисовать не прямую, а кривую линию, выберите соответствующий тип линии в разделе “Фигуры”. Кликните один раз левой кнопкой мышки и потяните ее, чтобы задать один изгиб, кликните второй раз для следующего, повторите это действие для каждого из изгибов, а затем дважды кликните левой кнопкой мышки, чтобы выйти из режима рисования линии.
Чтобы нарисовать линию свободной формы, в разделе “Фигуры” выберите “Полилиния: рисованная кривая”.
Чтобы изменить размер поля нарисованной линии, выделите ее и нажмите на кнопку “Размер”. Задайте необходимые параметры ширины и высоты поля.
Для фигур с узлами (например, кривая линия) доступен инструмент их изменения.
Чтобы изменить цвет фигуры, нажмите на кнопку “Контур фигуры”, расположенную в группе “Стили”, и выберите подходящий цвет.
Чтобы переместить линию, просто кликните по ней, чтобы отобразилась область фигуры, и переместите ее в желаемое место документа.
На этом все, из этой статьи вы узнали, как нарисовать (провести) линию в Ворде. Теперь вы знаете немного больше о возможностях этой программы. Желаем вам успехов в ее дальнейшем освоении.
Мы рады, что смогли помочь Вам в решении проблемы.
Задайте свой вопрос в комментариях, подробно расписав суть проблемы. Наши специалисты постараются ответить максимально быстро.
Видео:Как в Ворде Подчеркнуть Двумя Линиями ► Как в word Подчеркнуть Двумя ЛиниямиСкачать

Как подчёркивать слова в предложении?
Как правильно подчёркивать члены предложения.
Как правильно подчеркивать слова в предложениях при выполнении синтаксического разбора.
Главные члены предложения:
- Подлежащее — одной линией
- Сказуемое — двумя
- Определение — волнистой линией
- Обстоятельство — пунктиром с точками
- Дополнение — пунктир
«Снежная буря окутала вдруг мир».
Буря — подлежащее (что?)
Окутала — сказуемое (что сделала?)
Снежная — определение (какая?)
Вдруг — обстоятельство (как?)
Мир — дополнение (кого?)
Как известно, если предложение является распространённым и полным, то оно может включать в себя 5 различных видов членов предложения:
1) Главные члены предложения — подлежащее и сказуемое.
2) Второстепенные члены предложения — определение, дополнение и обстоятельство.
При синтаксическом разборе предложения каждый член подчёркивается особой линией.
1) Подлежащее — подчёркивается прямой линией.
2) Сказуемое — подчёркивается двойной прямой линией.
3) Определение — подчёркивается волнистой линией.
4) Дополнение — подчёркивается пунктирной линией.
5) Обстоятельство — подчёркивается пунктирной линией с точкой.
Вот пример разбора предложения:
Слова в предложении подчёркиваются в зависимости от того, какую роль они в нём играют, т.е. какими членами предложения являются. Сопоставление слова члену предложения носит смысловой характер, который в основном определяется типом заданного к слову вопроса.
Сказуемое и подлежащее являются главными членами, а обстоятельство, определение и дополнение второстепенными.
Разбор предложения по членам предложения называется синтаксическим разбором.
На следующей схеме указано соответствие способа подчёркивания и члена предложения:
- Мама долго смотрела на зеленое пятно.
Кто? — мама. Это у нас подлежащее и будем его подчеркивать одной сплошной линией.
Мама что делала? — смотрела. Это у нас сказуемое, а подчеркивать его будем уже двумя сплошными линиями.
Мама смотрела на что? — на пятно. Это у нас дополнение, которое подчеркивается пунктирной линией (тире — тире).
На какое пятно? — на зеленое. Это определение и подчеркивается оно волнистой линией.
Смотрела как? — долго. Это обстоятельство, которое будем подчеркивать пунктирной линией с точками между ними (тире точка — тире точка).
Слова в предложении подчеркиваются в зависимости от того, каким членом являются. основная группа — главные члены предложения, подлежащее и сказуемое подчеркиваются соответственно прямой и двойной прямой линией.
Дополнение, второстепенный член предложения подчеркивается пунктиром ——
определение — волнистой линией
Предлоги подчеркиваются вместе со словом, к которому относятся.
Союзы берутся в кружочки.
Вводные слова не подчеркиваются, над ними пишется, что слово вводное.
Ой, уже лет 60-ят, как минимум, с этим синтаксическим разбором предложений никаких нововведений не происходит. Как бабушки наши осваивали все эти члены предложения, так до сих пор и современные школьники пыхтят, проводя одну сплошную линию под подлежащим, две сплошных линии под сказуемым; волнистую линию под определением, штрихи под дополнением и штрихи с пунктиром под обстоятельством.
Пример: (Какой?) — Высокий (Что?) — дуб (Что делал?) — стоял (где?) — на берегу (Чего?) — реки.
Видео:Как писать НАД ЧЕРТОЙ (линией) в Ворд: 4 СПОСОБА!Скачать

Как подчеркнуть слово волнистой линией в Word
Подчеркивание слов линиями – стандартный способ привлечения внимания к конкретному участку текста. В текстовом редакторе Word доступно несколько способов подобного выделения текста. Например, здесь есть подчеркивание одной или двумя чертами, а также прерывистая или волнистая линия.
В этой статье вы узнаете о том, как подчеркнуть слово волнистой линией в современных и старых версиях Word. Этот способ выделения текста чаще всего используется в обучении. Например, при прохождении школьной программы русского языка, при синтаксическом разборе предложений волнистую линию используют для выделения такого члена предложения, как определение.
Видео:Как в Word подчеркнуть слово волнистой линиейСкачать

Word 2007 и новее
В современных версиях Word (например, в Word 2007, 2010, 2013, 2016 и 2019) подчеркивание волнистой линией делается очень просто. Для этого достаточно выделить нужный текст и нажать на небольшую стрелку рядом с кнопкой « Подчеркивание », которая доступна на вкладке « Главная ».
После этого откроется список из нескольких вариантов подчеркивания, в котором можно будет выбрать волнистую линию.
Если в списке нет подходящей линии, то можно нажать «Другие подчеркивания». После этого откроется окно «Шрифт» с настройками шрифтов для выделенного текста. Здесь доступен выпадающий список, в котором доступно еще несколько вариантов.
Если вы оформляете не слишком официальный документ и хотите проявить креативность, то можно попробовать использовать инструмент « Кривая », который доступен на вкладке « Вставка » в меню « Фигуры ».
С помощью инструмента « Кривая » можно создавать достаточно красивые волнистые линии различного размера и амплитуды.
Видео:Как подчеркивать члены предложения в ВордСкачать

Word 2003
Если же вы используете текстовый редактор Word 2003, то для того, чтобы подчеркнуть слово волнистой линией вам нужно выделить текст, кликнуть по нему правой кнопкой мышки и переходим в раздел « Шрифт ».
В результате должно появиться окно « Шрифт ». Здесь можно настроить любые параметры, которые касаются отображения шрифтов. Для того чтобы сделать подчеркивание волнистой линией откройте выпадающий список с вариантами подчеркивания и выберите тот вариант, который вам лучше всего подходит.
После этого закройте открытое окно нажатием на кнопку « ОК ». В результате выделенный текст будет подчеркнут выбранной вами волнистой линией.
📽️ Видео
Как устранить смещение текста в MS WordСкачать

Как писать над чертой в Ворд не разрывая еёСкачать

Лайфкак для Word. Как убрать красное подчёркивание в документеСкачать

Как сделать 2 столбика текста в вордеСкачать

Как подчеркнуть текст в Ворде. Создаем линии в любом месте.Скачать

Word Office Орфография Проверка КАК ВКЛЮЧИТЬ❓Скачать