- Не работает поиск в Excel
- Windows 11
- Не отображается текст в ячейке Excel
- Как отобразить строки в Excel
- Как закрыть Эксель, если не закрывается
- Как сделать, чтобы Эксель не округлял числа
- Причины
- Что делать
- Вариант №1
- Вариант №2
- Вариант №3
- Устранение сбоя
- Что еще попробовать
- Найти и заменить в Excel
- Поиск нестрогого соответствия символов
- Продвинутый поиск
- Поиск и замена данных
- Как в Excel массово найти и заменить несколько значений на другие
- «Найти и заменить» в Excel
- Горячие клавиши
- Процедура «Найти и заменить» не работает
- Подстановочные знаки, или как найти «звездочку»
- Замена нескольких значений на несколько
- Массовая замена с помощью функции «ПОДСТАВИТЬ»
- Файл-шаблон с формулой множественной замены
- Заменить несколько значений на одно
- С помощью функции «ПОДСТАВИТЬ«
- С помощью регулярных выражений
- Массовая замена в !SEMTools
- Пример: замена символов по вхождению
- Пример: замена списка слов на другой список слов
- 📸 Видео
Не работает поиск в Excel
Windows 11
Не отображается текст в ячейке Excel
Как отобразить строки в Excel
Как закрыть Эксель, если не закрывается
Как сделать, чтобы Эксель не округлял числа
Не работает поиск в Excel? Снимите защиту с листа, введите поисковую фразу меньше 255 символов, жмите на «Найти далее», а не на «Найти все». Проверьте правильность установленного значения, обнулите поиск по формату или переустановите Эксель при наличии проблем с программой. Ниже подробно рассмотрим, в чем могут быть причины подобных сбоев, и как их самостоятельно решить.
Видео:Как найти и заменить данные в Excel. Microsoft Excel для новичковСкачать

Причины
В документах Excel, состоящих из множества полей, часто приходится использовать опцию поиска. Это очень удобно и позволяет быстро отыскать интересующий фрагмент. Но бывают ситуации, когда воспользоваться этой функцией не удается. Для решения проблемы нужно знать, почему в Экселе не работает поиск, и какие шаги предпринять для восстановления работоспособности.
К основным объяснениям возможных сбоев стоит отнести:
- Большая длина фразы, объем которой более 255 символов. Такая проблема возникает редко.
- На листе установлена защита, которая не дает вызвать нужную функцию.
- Для ячеек установлен параметры «Скрывать формулы», а областью поиска являются «формулы».
- Пользователь задает «Найти далее» вместо «Найти все». В таком случае выделения просто не будет видно.
- Ошибки в задании области поиска. К примеру, установлен параметр «Значения», а нужно просмотреть необходимые формулы.
- Установлен параметр «Ячейка целиком», а на практике поисковый запрос не имеет совпадения со значением секции. Нужно снять отметку «Ячейка целиком».
- Задан показатель по формату или не обнулен после прошлого поиска.
- Проблемы с Эксель и необходимость переустановки программы.
Это основные причины, почему не работает поиск в Эксель. Но все проблемы легко решаются, если знать, как действовать.
Видео:Замена первого символа в ячейке ExcelСкачать

Что делать
Для начала вспомним, как правильно работает поиск в Excel. На выбор пользователям доступно несколько вариантов.
- Жмите на «Главная».
- Выберите «Найти и выделить».
- Кликните «Найти …».
- Введите символы для поиска.
- Жмите «Найти далее / все».
В первом случае указывается первый интересующий фрагмент с возможностью перемещения к следующему, а во втором — весь список.
Способ №2 (по интервалу):
- Выделите нужную область ячеек в Excel.
- Жмите Ctrl+F на клавиатуре.
- Введите нужный запрос и действуйте по рассмотренному выше методу.
Способ №3 (расширенный):
- Войдите в «Найти и заменить».
- Жмите на «Параметры».
- Выберите инструменты для поиска.
- Жмите на кнопку подтверждения.
Если вы все сделали правильно, но все равно не работает поиск в Эксель, попробуйте следующие шаги:
- Убедитесь, что количество введенных символов меньше 255. В ином случае функция не работает.
- Снимите защиту с листа Excel. Для этого войдите в «Файл», а далее «Сведения» и «Снять защиту листа». В случае, если установлен пароль, его необходимо ввести в диалоговом окне и подтвердить.
- Снимите параметр «Скрывать формулы» для ячейки и попробуйте запустить процесс в Excel еще раз.
- Задайте разные варианты поиска в Excel. Если не работает «Найти все», проверьте «Найти далее».
- Снимите отметку с пункта «Ячейка целиком».
В некоторых случаях не работает поиск в Экселе, и появляется ошибка #Знач! В таком случае можно использовать одно из следующих решений.
Вариант №1
Бывают ситуации, когда исковый текст не удалось найти и появляется ошибка. В таком случае убедитесь, что слово введено правильно с учетом регистра и вводимых символов.
Вариант №2
Попробуйте удалить аргумент «нач_позиция», если в нем нет необходимости, или присвойте ему правильный параметр.
Вариант №3
Для определения числа символов в текстовой строке применяйте опцию ДЛСТР. При этом задайте правильный поисковый параметр.
Устранение сбоя
Распространенная причина, почему Эксель не ищет, и не работает поиск в программе — сбой софта. Это может выражаться зависанием, отсутствием ответа или прекращением работы. В таком случае попробуйте следующие решения:
- Запустите Excel в безопасном режиме и убедитесь, что он нормально работает. Для этого жмите и удерживайте Ctrl при запуске софта. В этом случае ПО пропускает ряд функций и параметров, которые могут привести к сбоям в работе. Если проблему не удалось решить путем запуска в безопасном режиме, переходите к следующему пункту. В ином случае отключите лишние настройки.
- Установите последние обновления, которые могут помочь с устранением проблемы.
- Убедитесь, что офис Excel не пользуется другим процессом. Эта информация должна быть в нижней части окна. Для устранения проблемы попробуйте закрыть посторонние процессы, а после этого снова проверьте, работает ли опция поиска.
- Полностью удалите, а после этого поставьте программу Excel снова. Зачастую этот метод помогает, если Excel не ищет или не работает по какой-то причине.
Кроме рассмотренных выше, можно попробовать другие варианты. К примеру, попробуйте поменять область поиска с помощью дополнительных параметров. Бывают ситуации, когда пользователь ищет по формулам, а нужный текст находится в результате формул.
Что еще попробовать
Если опция так и не работает в Excel, попробуйте дополнительные рекомендации:
- Убедитесь, что у вас правильная раскладка и вы действительно нажимаете Ctrl+F.
- Проверьте размер документа. Функция иногда зависает и не работает, если ПК / ноутбуку не хватает оперативной памяти из-за большого объема работы.
- Проверьте устройство на вирусы. Возможно, проблема возникает из-за вредоносного ПО.
- Попробуйте установить более новую версию Excel. При этом старый вариант желательно полностью удалить и почистить остатки.
- Убедитесь, что вы задаете правильные расширенные варианты поиска.
Существует много причин, почему вдруг Эксель не ищет, и функция не работает. Чаще всего это связано с невнимательностью пользователя и ошибками поиска. Иногда причиной являются сбои программы, что может потребовать полного удаления старого и установки нового софта.
В комментариях расскажите, какой из предложенных вариантов вам помог, и какие еще методы можно использовать для восстановления нормальной работоспособности Excel.
Видео:Поиск и замена данных на листах ExcelСкачать

Найти и заменить в Excel
Поиск и замена данных – одна из часто применяемых операций в Excel. Используют даже новички. На ленте есть большая кнопка.
Команда поиска придумана для автоматического обнаружения ячеек, содержащих искомую комбинацию символов. Поиск данных может производиться в определенном диапазоне, целом листе или даже во всей книге. Если активна только одна ячейка, то по умолчанию поиск происходит на всем листе. Если требуется осуществить поиск значения в диапазоне ячеек Excel, то такой диапазон нужно предварительно выделить.
Далее вызываем Главная → Редактирование → Найти и выделить → Найти (кнопка с рисунка выше). Поиск также можно включить с клавиатуры комбинацией клавиш Сtrl+F. Откроется диалоговое окно под названием Найти и заменить.
В единственном поле указывается информация (комбинация символов), которую требуется найти. Если не использовать подстановочные символы или т.н. джокеры (см. ниже), то Excel будет искать строгое совпадение заданных символов. Для вывода результатов поиска предлагается два варианта: выводить все результаты сразу – кнопка Найти все; либо выводить по одному найденному значению – кнопка Найти далее.
После запуска поиска программа Excel быстро-быстро просматривает содержимое листа (или указанного диапазона) на предмет наличия искомой комбинации символов. Если такая комбинация обнаружена, то в случае нажатия кнопки Найти все Excel вываливает все найденные ячейки.
Если в нижней части окна выделить любое значение и затем нажать Ctrl+A, то в диапазоне поиска будут выделены все соответствующие ячейки.
Если же запуск поиска произведен кнопкой Найти далее, то Excel выделяет ближайшую ячейку, соответствующую поисковому запросу. При повторном нажатии клавиши Найти далее (либо Enter с клавиатуры) выделяется следующая ближайшая ячейка (подходящая под параметры поиска) и т.д. После выделения последней ячейки Excel перепрыгивает на самую верхнюю и начинается все заново. На этом познания о поиске данных в Excel у большинства пользователей заканчиваются.
Видео:В Excel не отображаются листы / Excel doesn't display sheetsСкачать

Поиск нестрогого соответствия символов
Иногда пользователь не знает точного сочетания искомых символов что существенно затрудняет поиск. Данные также могут содержать различные опечатки, лишние пробелы, сокращения и пр., что еще больше вносит путаницы и делает поиск практически невозможным. А может случиться и обратная ситуация: заданной комбинации соответствует слишком много ячеек и цель поиска снова не достигается (кому нужны 100500+ найденных ячеек?).
Для решения этих проблем очень хорошо подходят джокеры (подстановочные символы), которые сообщают Excel о сомнительных местах. Под джокерами могут скрываться различные символы, и Excel видит лишь их относительное расположение в поисковой фразе. Таких джокеров два: звездочка «*» (любое количество неизвестных символов) и вопросительный знак «?» (один «?» – один неизвестный символ).
Так, если в большой базе клиентов нужно найти человека по фамилии Иванов, то поиск может выдать несколько десятков значений. Это явно не то, что вам нужно. К поиску можно добавить имя, но оно может быть внесено самым разным способом: И.Иванов, И. Иванов, Иван Иванов, И.И. Иванов и т.д. Используя джокеры, можно задать известную последовательно символов независимо от того, что находится между. В нашем примере достаточно ввести и*иванов и Excel отыщет все выше перечисленные варианты записи имени данного человека, проигнорировав всех П. Ивановых, А. Ивановых и проч. Секрет в том, что символ «*» сообщает Экселю, что под ним могут скрываться любые символы в любом количестве, но искать нужно то, что соответствует символам «и» + что-еще + «иванов». Этот прием значительно повышает эффективность поиска, т.к. позволяет оперировать не точными критериями.
Если с пониманием искомой информации совсем туго, то можно использовать сразу несколько звездочек. Так, в списке из 1000 позиций по поисковой фразе мол*с*м*уход я быстро нахожу позицию «Мол-ко д/сн мак. ГАРНЬЕР Осн.уход д/сух/чув.к. 200мл» (это сокращенное название от «Молочко для снятия макияжа Гараньер Основной уход….»). При этом очевидно, что по фразе «молочко» или «снятие макияжа» поиск ничего бы не дал. Часто достаточно ввести первые буквы искомых слов (которые наверняка присутствуют), разделяя их звездочками, чтобы Excel показал чудеса поиска. Главное, чтобы последовательность символов была правильной.
Есть еще один джокер – знак «?». Под ним может скрываться только один неизвестный символ. К примеру, указав для поиска критерий 1?6, Excel найдет все ячейки содержащие последовательность 106, 116, 126, 136 и т.д. А если указать 1??6, то будут найдены ячейки, содержащие 1006, 1016, 1106, 1236, 1486 и т.д. Таким образом, джокер «?» накладывает более жесткие ограничения на поиск, который учитывает количество пропущенных знаков (равный количеству проставленных вопросиков «?»).
В случае неудачи можно попробовать изменить поисковую фразу, поменяв местами известные символы, сократив их, добавить новые подстановочные знаки и др. Однако это еще не все нюансы поиска. Бывают ситуации, когда в упор наблюдаешь искомую ячейку, но поиск почему-то ее не находит.
Видео:Трюк Excel 6. Восстановление несохраненного файла ExcelСкачать

Продвинутый поиск
Мало, кто обращается к кнопке Параметры в диалоговом окне Найти и заменить. А зря. В ней скрыто много полезностей, которые помогают решить проблемы поиска. После нажатия кнопки Параметры добавляются дополнительные поля, которые еще больше углубляют и расширяют условия поиска.
С помощью дополнительных параметров поиск в Excel может заиграть новыми красками в прямом смысле слова. Так, искать можно не только заданное число или текст, но и формат ячейки (залитые определенным цветом, имеющие заданные границы и т.д.).
После нажатия кнопки Формат выскакивает знакомое диалоговое окно формата ячеек, только в этот раз мы не создаем, а ищем нужный формат. Формат также можно не задавать вручную, а выбрать из имеющегося, воспользовавшись специальной командой Выбрать формат из ячейки:
Таким образом можно отыскать, к примеру, все объединенные ячейки, что другим способом сделать весьма проблематично.
Поиск формата – это хорошо, но чаще искать приходится конкретные значения. И тут Excel предоставляет дополнительные возможности для расширения и уточнения параметров поиска.
Первый выпадающий список Искать предлагает ограничить поиск одним листом или расширить его до целой книги.
По умолчанию (если не лезть в параметры) поиск происходит только на активном листе. Для повторения поиска на другом листе все действия нужно проделать еще раз. А если таких листов много, то поиск данных может отнять немало времени. Однако если выбрать пункт Книга, то поиск произойдет сразу по всем листам активной книги. Выгода очевидна.
Список Просматривать с выпадающими вариантами по строкам или столбцам, видимо, сохранился от старых версий, когда поиск требовал много ресурсов и времени. Сейчас это не актуально. В общем, я не пользуюсь.
В следующем выпадающем списке находится замечательная возможность поиска по формулам, значениям, а также примечаниям. По умолчанию Excel производит поиск в формулах либо, если их нет, в содержимом ячейки. Например, если искать фамилию Иванов, а фамилия эта есть результат формулы (копируется из соседнего листа), то поиск нечего не даст, т.к. в ячейке нет искомого перечня символов. По той же причине не удастся отыскать число, являющееся результатом работы какой-либо функции. Поэтому бывает смотришь в упор на ячейку, видишь искомое значение, а Excel его почему-то не видит. Это не глюк, это настройка поиска. Измените данный параметр на Значения и поиск будет осуществляться по тому, что отражено в ячейке, независимо от содержимого. Например, если в ячейке содержится результат вычисления 1/6 (как значение, а не формула) и при этом формат отражает только 3 знака после запятой (т.е 0,167), то поиск символов «167» при выборе параметра Формулы эту ячейку не обнаружит (реальное содержимое ячейки — это 0,166666…), а при выборе Значения поиск увенчается успехом (искомые символы совпадают с тем, что отражается в ячейке). И последний пункт в данном списке – Примечания. Поиск осуществляется только в примечаниях. Очень может помочь, т.к. примечания часто скрыты.
В диалоговом окне поиска есть еще две галочки Учитывать регистр и Ячейка целиком. По умолчанию Excel игнорирует регистр, но можно сделать так, чтобы «иванов» и «Иванов» отличались. Галочка Ячейка целиком также может оказаться весьма полезной, если ищется ячейка не с указанным фрагментом, а полностью состоящая из искомых символов. К примеру, как найти ячейки, содержащие только 0? Обычный поиск не подойдет, т.к. будут выдаваться и 10, и 100. Зато, если установить галочку Ячейка целиком, то все пойдет, как по маслу.
Видео:Как скопировать таблицу в excel на другой лист без измененийСкачать

Поиск и замена данных
Данные обычно ищутся не просто так, а для каких-то целей. Такой целью часто является замена искомой комбинации (или формата) на другую. Чтобы найти и заменить в выделенном диапазоне Excel одни значения на другие, в окне Найти и заменить необходимо выбрать вкладку Замена. Либо сразу выбрать на ленте команду Главная → Редактирование → Найти и выделить → Заменить.
Еще удобнее применить сочетание горячих клавиш найти и заменить в Excel – Ctrl+H.
Диалоговое окно увеличится на одно поле, в котором указываются новые символы, которые будут вставлены вместо найденных.
По аналогии с простым поиском, менять можно и формат.
Кнопка Заменить все позволяет одним махом заменить одни символы на другие. После замены Excel показывается информационное окно с количеством произведенных замен. Кнопка Заменить позволяет производить замену по одной ячейке после каждого нажатия. Если найти и заменить в Excel не работает, попробуйте изменить параметры поиска.
Напоследок рассмотрим один классный трюк с поиском и заменой. Многие знают, что в ячейку можно вставить разрыв строк с помощью комбинации Alt+Enter.
А как быстро удалить все разрывы строк? Обычно это делают вручную. Однако ловкое использование поиска и замены сэкономит много времени. Вызываем команду поиска и замены с помощью комбинации Ctrl+H. Теперь в строке поиска нажимаем Ctrl+J — это символ разрыва строки — на экране появится точка. В строке замены указываем, например, пробел.
Жмем Ok. Все переносы строк заменились пробелами.
Функция поиска и замены при правильном использовании заменяет часы работы неопытного пользователя. Настоятельно рекомендую использовать все вышеизложенное. Если что-то не ищется в ваших данных или наоборот, выдает слишком много лишних ячеек, то попробуйте уточнить поиск с помощью подстановочных символов «*» и «?» или настраиваемых параметров поиска. Важно понимать, что если вы ничего не нашли, это еще не значит, что там этого нет.
Теперь вы знаете, как в эксель сделать поиск по столбцу, строке, любому диапазону, листу или даже книге.
Видео:Как раскрыть все скрытые строки на листе ExcelСкачать

Как в Excel массово найти и заменить несколько значений на другие
Видео:В Excel не отображается содержимое / Excel does not display the contentsСкачать
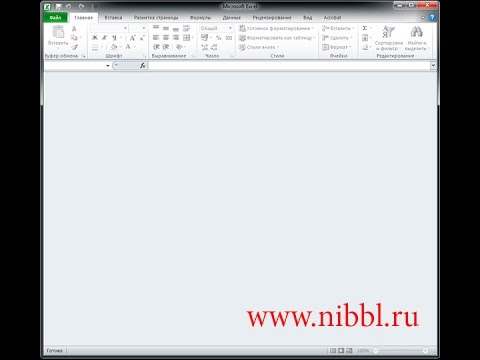
«Найти и заменить» в Excel
Процедура поиска и замены данных — одна из самых востребованных в Excel. Базовая процедура позволяет заменить за один заход только одно значение, но зато множеством способов. Рассмотрим, как эффективно работать с ней.
Горячие клавиши
Сочетания клавиш ниже заметно ускорят работу с инструментом:
- Для запуска диалогового окна поиска — Ctrl + F
- Для запуска окна поиска и замены — Ctrl + H
- Для выделения всех найденных ячеек (после нажатия кнопки «найти все» — Ctrl + A
- Для очистки всех найденных ячеек — Ctrl + Delete
- Для ввода одних и тех же данных во все найденные ячейки — Ввод текста, Ctrl + Enter
Смотрите gif-примеры: здесь мы производим поиск ячеек с дальнейшим их редактированием. В отличие от замены, редактирование найденных ячеек позволяет быстро менять их содержимое целиком.
Процедура «Найти и заменить» не работает
Я сам когда-то неоднократно впадал в ступор в подобных ситуациях. Уверен и видишь своими глазами, что искомый паттерн в данных есть, но Excel при выполнении процедуры поиска сообщает:


Так вот, совет нажать кнопку «Параметры» в обоих этих сообщениях действительно полезен. Там наверняка активен чекбокс «Учитывать регистр» или «Ячейка целиком», которые мешают Excel найти искомое. Excel сохраняет конфигурацию последнего поиска.

Подстановочные знаки, или как найти «звездочку»
Сухая официальная справка по Excel сообщает, что можно использовать подстановочные символы «*» и «?». Что они означают несколько символов, включая их отсутствие, и один любой символ. И что их можно использовать для соответствующих процедур поиска.
Чего не говорит справка — это того, что в комбинации с опцией «ячейка целиком» эти символы позволяют, не прибегая к помощи расширенного фильтра и процедуры поиска группы ячеек:
- Находить ячейки, заканчивающиеся на определенный символ, слово или текст
- Аналогично, находить ячейки, начинающиеся с определенного символа, слова или текста
- Находить непустые ячейки
На примере ниже мы находим все двузначные числа, затем числа, заканчивающиеся и начинающиеся на 7, и, наконец, все непустые ячейки. Напомню, выделить все результаты поиска помогает горячее сочетание клавиш Ctrl + A
Так а как найти звездочку?
Действительно, забыл. Чтобы найти «звездочку», нужно в окошке поиска ставить перед ней знак
(тильда), находится обычно под клавишей Esc . Это позволяет экранировать «звездочку», как и вопросительный знак, и не воспринимать их как служебные символы.
Видео:Как восстановить несохраненный файл ExcelСкачать

Замена нескольких значений на несколько
Массовая замена в Excel — довольно частая потребность. Очень часто нужно массово и при этом быстро заменить несколько символов, слов и т.д. на другие. При этом на текущий момент простого инструмента в стандартном функционале Excel нет.
Тем не менее, если очень нужно, любую задачу можно решить. В зависимости от того, на что вы хотите заменить, могут помочь комбинации функций, регулярные выражения, а в самых сложных случаях — надстройка !SEMTools.
Эта задача более сложная, чем замена на одно значение. Как ни странно, функция «ЗАМЕНИТЬ» здесь не подходит — она требует явного указания позиции заменяемого текста. Зато может помочь функция «ПОДСТАВИТЬ«.
Массовая замена с помощью функции «ПОДСТАВИТЬ»
Используя несколько условий в сложной формуле, можно производить одновременную замену нескольких значений. Excel позволяет использовать до 64 уровней вложенности — свобода действий высока. Например, вот так можно перевести кириллицу в латиницу:
При этом, если использовать в качестве подставляемого фрагмента пустоту, можно использовать функцию для удаления нескольких символов — смотрите как удалить цифры из ячейки этим способом.
Но у решения есть и свои недостатки:
- Функция ПОДСТАВИТЬ регистрозависимая, что заставляет при замене одного символа использовать два его варианта — в верхнем и нижнем регистрах. Хотя, в некоторых случаях, как пример на картинке выше, это и преимущество.
- максимум 64 замены — хоть и много, но все же ограничение.
- формально процедура замены таким способом будет происходить массово и моментально, однако, длительность написания таких формул сводит на нет это преимущество. За исключением случаев, когда они будут использоваться многократно.
Файл-шаблон с формулой множественной замены
Вместо явного прописывания заменяемых паттернов в формуле, можно использовать внутри формулы ссылки на ячейки, значения в которых можно прописывать на свое усмотрение. Это сократит время, т.к. не требует редактирования сложной формулы.
Файл доступен по ссылке, но можно и не скачивать его, а просто скопировать текст формулы ниже и вставить ее в любую ячейку, кроме диапазона A1:B64. Формула заменяет в ячейке C1 значения в столбце A стоящими напротив в столбце B.
А вот и она сама (тройной клик по любой части текста = выделить всю формулу). Обращается к ячейке D1, делая 64 замены по правилам, указанным в ячейках A1-B64. При этом в столбцах можно удалять значения — это не нарушит ее работу.
Видео:Быстрая замена и корректировка данных в таблице ExcelСкачать

Заменить несколько значений на одно
С помощью функции «ПОДСТАВИТЬ«
При замене нескольких значений на одно и то же механика работы формул на основе нескольких уровней вложенности не будет отличаться от замены нескольких на несколько. Просто третий аргумент (на что заменить) на всех уровнях вложенности будет один и тот же. Кстати, если оставить его пустым (кавычки без символов между ними), то это позволит удалить определенные символы. Пример — удалить цифры из ячейки путем замены на пустоту:
С помощью регулярных выражений
Важно: регулярные выражения не поставляются в Excel «из коробки», но формулы ниже доступны бесплатно, если установить надстройку !SEMTools
Регулярные выражения (RegEx, регулярки) — наиболее удобное решение, когда нужно заменить несколько символов на один. Все эти несколько символов обычным способом безо всяких разделителей нужно перечислить внутри квадратных скобок. Примеры формул:
Первая заменяет на символ «#» все цифры, вторая — все английские буквы, а третья — все кириллические символы в верхнем и нижнем регистре. Четвертая заменяет любые пробелы, в т.ч. табуляцию и переносы строк, на нижнее подчеркивание.
Если же нужно заменять не символы, а несколько значений, состоящих в свою очередь из нескольких букв, цифр или знаков — синтаксис предполагает уже использование круглых скобок и вертикальной черты «|» в качестве разделителя.
Видео:18 Функции Excel ПОДСТАВИТЬ и ЗАМЕНИТЬСкачать

Массовая замена в !SEMTools
Надстройка для Excel !SEMTools позволяет в пару кликов производить замены на всех уровнях:
- символов и их сочетаний
- паттернов регулярных выражений
- слов!
- целых ячеек (В некоторой степени аналог ВПР)
При этом процедуры изменяют исходный диапазон, что экономит время. Все что нужно — предварительно выделить его, определиться с задачей, вызвать нужную процедуру и выделить 2 столбца сопоставления заменяемых и замещающих значений (предполагается, что если вы знаете, что на что менять, то и такие списки есть).
Пример: замена символов по вхождению
Аналог обычной процедуры замены без учета регистра заменяемых символов, по вхождению. С одним отличием — здесь замена массовая и можно выбрать сколько угодно строк с парами заменяемое-заменяющее значение.
Ниже пример с единичными символами, но паттерны могут быть какими угодно в зависимости от вашей задачи.
Пример: замена списка слов на другой список слов
На этом примере — замена списка слов на другой список, в данном случае на одно и то же слово. Здесь решается задача типизации разнородных фраз путем замены слов, содержащих латиницу и цифры, на одно слово. Далее после этой операции можно будет посчитать уникальные значения в столбце, чтобы выявить наиболее популярные сочетания.
С версии !SEMTools 9.18.18 появилась опция — при замене списка слов не учитывать пунктуацию в исходных предложениях, а регистр слов теперь сохраняется:
Инструменты находятся в группе макросов «ИЗМЕНИТЬ» в отдельном меню и для удобства продублированы в меню «Изменить символы«, «Изменить слова» и «Изменить ячейки«.
Хотите так же быстро производить массовую замену в Excel?
Смотрите также по теме поиска и замены данных в Excel:
📸 Видео
В Excel пропала строка с листами, Что делать?Скачать
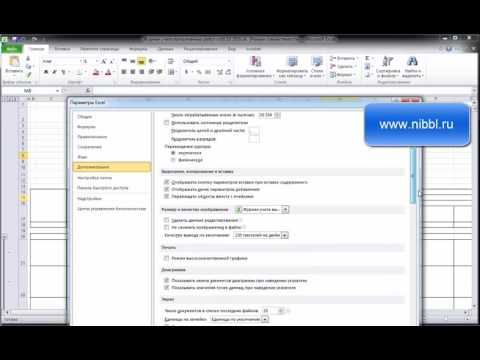
ФУНКЦИЯ ЗАМЕНИТЬ В EXCELСкачать
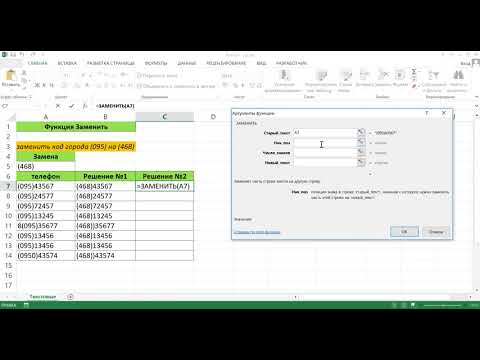
Убираем лишнее из ячейки ExcelСкачать

Как извлечь номер договора из ячейки ExcelСкачать

Поиск и замена в Excel - как удалить символы во всех ячейках согласно условиюСкачать

Урок 18. Быстрый старт в Эксель. Поиск и замена данных. Excel.Скачать

🗑🚮Как восстановить несохраненную таблицу в ExcelСкачать
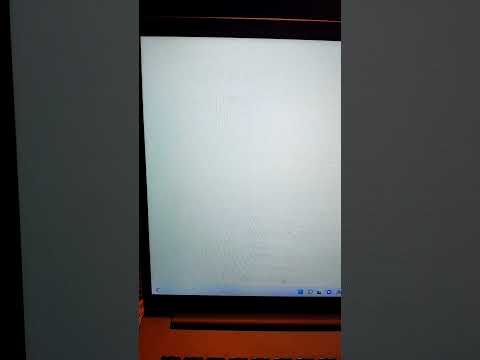
Трюк Excel 19. Снятие защиты с листа или ячеек Excel при неизвестном паролеСкачать

Массовая замена текста формулами в ExcelСкачать


















