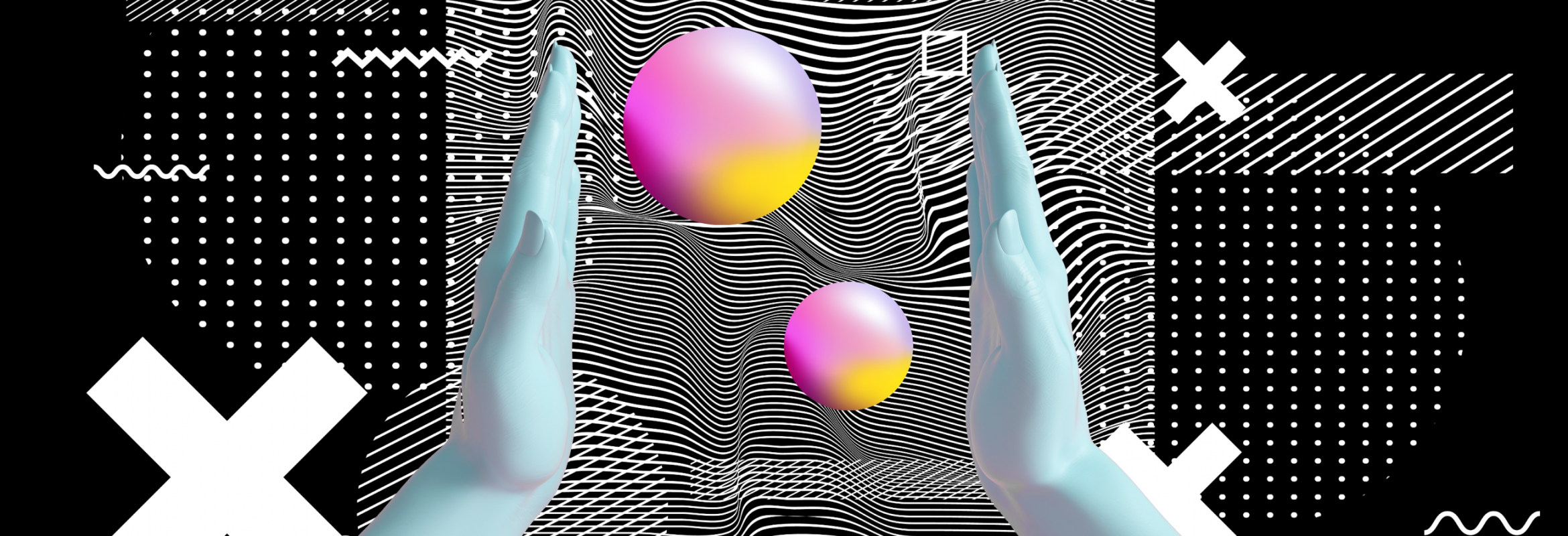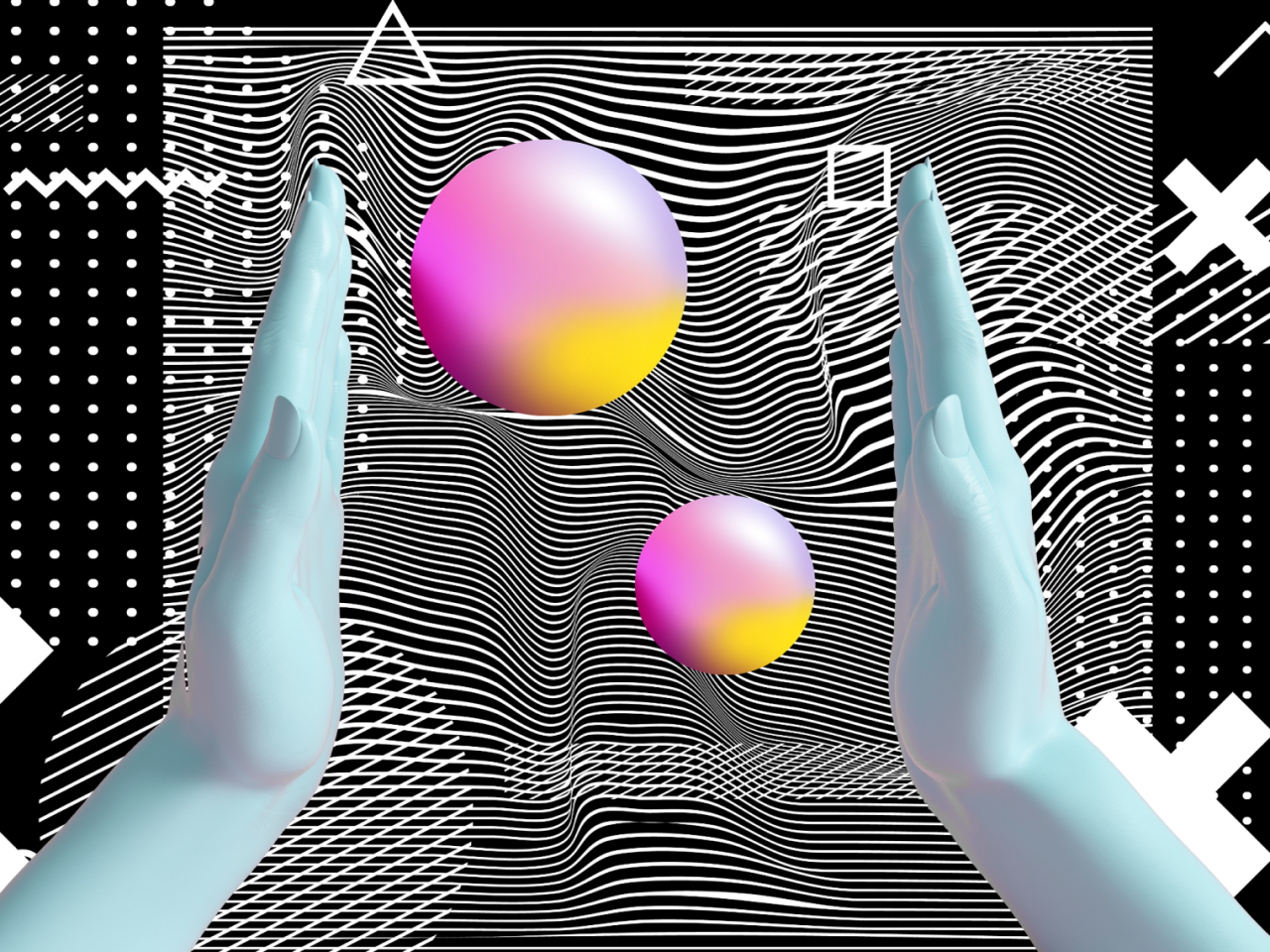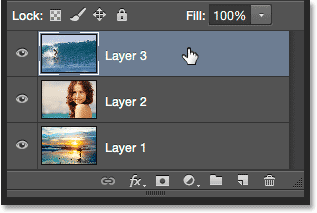- Параметры наложения и стили слоя: что это и как пользоваться
- Стили слоя/Layer Styles
- Параметры наложения/Blending Options
- Тиснение/Bevel & Emboss
- Режимы наложения Photoshop: руководство для художников
- Зачем нужны слои и режимы наложения?
- Шесть групп наложения
- Где эти режимы находятся?
- Точка отсчёта
- Режимы, которые используются чаще всего
- Режимы, которые используются реже
- Параметры Opacity и Fill
- Краткие итоги
- Базовые режимы:
- Затемняющие режимы:
- Осветляющие режимы:
- Контрастные режимы:
- Режимы сравнения:
- Компонентные режимы:
- Горячие клавиши
- Учимся объединять режимы наложения
- Трудности в объединении режимов наложения
- Почему не получается объединить режимы наложения
- Скрытый клавиатурный трюк
- 📺 Видео
Видео:Урок - 3 | Как работать со слоями в фотошопе | Уроки фотошопа с нуля!Скачать

Параметры наложения и стили слоя: что это и как пользоваться
Для создания многих эффектов в дизайне используются параметры наложения и стили слоя в Photoshop. Рассказываем, как ими пользоваться.
С помощью этих инструментов можно сделать тени и обводку для кнопок, изменить цвет иконки, добавить эффекты к простым объектам. Чтобы разобраться с параметрами наложения в Photoshop, достаточно понять, что делает каждый из них, и немного попрактиковаться.
Видео:Adobe Photoshop. Режимы наложения. Обучающее видео.Скачать

Стили слоя/Layer Styles
Это готовые комбинации параметров наложения, каждый из которых можно редактировать. Хоть на первый взгляд это кажется очень удобным решением, на деле мало кто ими пользуется: профессионал просто создаст нужный эффект, а не будет тратить время на исправление уже имеющегося. Но если вам они приглянулись, поищите наборы в сети — среди предустановленных не так много полезного.
Самые удобные способы вызвать панель:
- Нажать правой кнопкой мыши на слой в списке и выбрать Параметры наложения/Blending Options.
- Открыть Стили/Styles во вкладке Окно/Window.
Каждый из добавленных стилей будет появляться в списке слоев — их можно скрывать, нажав на значок «глаза», удалять, дублировать и применять к другим слоям.
Пишет про дизайн в Skillbox. Работает директором по маркетинговым коммуникациям, изучает рекламную графику и 3D.
Видео:ВСЁ про слои в ФОТОШОПЕ - для чего они нужныСкачать

Параметры наложения/Blending Options
Параметры наложения — отдельные эффекты, с помощью которых можно создать свой стиль слоя. Всего в Photoshop их десять — более чем достаточно для решения ежедневных задач. Разберитесь в том, как они работают, и у вас появится больше возможностей для создания красивых элементов интерфейса.
Тиснение/Bevel & Emboss
Считается самым сложным стилем наложения из-за количества настроек: можно выбрать стиль тиснения, его глубину, направление, размер, выставить угол и высоту, а также непрозрачность и режим наложения тени. Иногда получается интересный эффект, если в конце убрать у объекта заливку. Чаще всего этот режим применяется, чтобы создать эффект объема.
Типичная ошибка новичков — в попытке разобраться с Тиснением/Bevel & Emboss они создают объект на белом фоне, а в этом случае изменения видны не всегда.
Видео:Как работают Корректирующие слои в Фотошоп Уроки photoshop №16Скачать

Режимы наложения Photoshop: руководство для художников
Инструкция для художников с описанием режимов наложения и примерами их использования.
Автор оригинальной работы — Марина Пахомова, преподаватель в Smirnov School
Видео:Как работать с корректирующими слоями в Фотошопе? Обзор для новичковСкачать

Зачем нужны слои и режимы наложения?
Слои (Layers) в Photoshop — небольшие части целого изображения, своеобразная стопка прозрачных плёнок с нанесенными на них элементами будущей работы. Если их все наложить друг на друга — получится цельная картинка.
Наглядный пример работы слоёв в Photoshop. Источник
Каждому слою можно установить один из нескольких режимов наложения (или режимов смешивания слоёв). Такие режимы влияют на то, как слои будут взаимодействовать друг с другом. Благодаря наложению вы можете задавать разные эффекты и настраивать их параметры.
Режимы наложения используются для того, чтобы вписать нужный объект в фон, наложить текстуры, тонировать изображение, изменить цвет и сделать ещё много разных вещей.
Наглядная демонстрация работы режимов наложения. Художник превращает день в ночь при помощи Multiply. Источник
Видео:КАК СОЗДАТЬ НОВЫЙ СЛОЙ В ФОТОШОПЕ. ПЯТЬ СПОСОБОВ.Скачать

Шесть групп наложения
Всего в Photoshop свыше двадцати режимов наложения, которые делятся на шесть групп по принципу действия. В меню Blending Mode (Режимы наложения) группы визуально разделены горизонтальными линиями, но не подписаны:
Режимы наложения: Базовые, Затемняющие, Осветляющие, Контрастные, Режимы Сравнения и Компонентные. Источник
Что делает каждая группа (общее описание):
- 1 группа — базовые режимы. Сюда входят Normal и Dissolve. При полной непрозрачности картинка на верхнем слое будет целиком перекрывать нижнюю, а при снижении непрозрачности нижний слой начнёт проступать через верхний, словно вы наложили друг на друга два полупрозрачных изображения.
- 2 группа — затемняющие режимы. Сюда входят Darken, Darker Color, Color Burn, Multiply и Linear Burn. Все перечисленные режимы затемняют изображение.
- 3 группа — осветляющие режимы. Сюда входят Lighten, Color Dodge, Screen, Lighter Color и Linear Dodge. Полностью противоположны затемняющим и отвечают за осветление изображения.
- 4 группа — контрастные режимы. Сюда входят Overlay, Soft Light, Hard Light, Vivid Light, Pin Light, Linear Light и Hard Mix. Изменяют яркость и контраст изображения.
- 5 группа — режимы сравнения. Сюда входят Difference, Subtract, Exclusion и Divide. Эта группа отвечает за смешивание слоев, а результат зависит от разницы между изображениями.
- 6 группа — компонентные (HSL-режимы). Сокращение HSL образовано от слов Hue, Saturation и Lightness — тон, насыщенность и светлота. В группу входят режимы Hue, Saturation, Luminosity и Color. Данные режимы влияют на цветовой тон, яркость и цветовую насыщенность, которые берутся с изображения по отдельности.
Далее объясним по каждому режиму.
Где эти режимы находятся?
Чтобы сменить или настроить этот режим наложения, нужно воспользоваться меню Blending Mode. Оно расположено в палитре слоёв (Layers). Normal — дефолтный режим для всех слоёв.
Палитра слоёв и список режимов
Точка отсчёта
Перед началом работы с режимами наложения стоит разобраться, что такое точка отсчёта. Это цвет, при выборе которого на слое ничего не происходит. Например, вы хотите использовать один из осветляющих режимов. Точка отсчёта в этом случае — черный цвет. Если установите для слоя осветляющий режим и зальёте этот слой чёрным цветом — изменений не произойдёт. Для затемняющего режима точкой отсчёта будет белый. Т.е. если режим не работает — возможно, дело в точке отсчета.
Видео:Что такое РЕЖИМЫ НАЛОЖЕНИЯ в Adobe Photoshop и для чего они нужны? | Часть 1Скачать

Режимы, которые используются чаще всего
Normal (Нормальный) – дефолтный и самый распространённый режим.
Оригинальная работа Марины Пахомовой, преподавателя в Smirnov School
В нём можно настраивать прозрачность слоёв для того, чтобы верхний слой частично перекрывал нижний. Режим не изменяет цвета и как правило используется для рисования эскизов и стандартной покраски.
Dissolve (Затухание) – в случайном порядке удаляет пиксели из выбранного слоя, создавая эффект шума, похожий на снег.
Демонстрация режима Dissolve
При полной непрозрачности Dissolve выглядит почти как Normal. Разница появляется при уменьшении непрозрачности: Dissolve в случайном порядке изменяет пиксели и создаёт эффект шума. Используется чаще всего в случаях, когда нужен, собственно, эффект шума.
«Dissolve хорош в сочетании Layer Style — Outer/Inner Glow (Стиль слоя — внешнее/внутреннее свечение). Его я использую для отрисовки нимбов и аур персонажей.»
Вот скриншот с расположением эффектов свечения в Photoshop:
Видео о том, как создать эффект свечения с помощью Dissolve:
Ещё с помощью режима Dissolve можно создать эффект дождя. Для этого залейте слой нужным цветом, переведите изображение в режим Dissolve и понизьте параметр Opacity (Непрозрачность) до нужного вам уровня (подробнее о непрозрачности в конце статьи). Затем объедините результат с пустым слоем и наложите сверху фильтр Motion Blur.
Darken (Затемнение) – выделяет и затемняет светлые пиксели. Таким образом финальное изображение будет сочетать в себе самые тёмные пиксели из обоих слоёв.
Демонстрация режима Darken
Режим изменяет только те цвета на изображении, которые светлее выбранного вами оттенка. Поэтому Darken пригодится в ситуациях, когда вы пересветили какую-то область на изображении, и нужно снизить там яркость.
Например, на вашем рисунке есть выжигающий белый цвет в окружении разных тонов и светлый розовый, который чуть темнее. Вам нужно приглушить яркость белого. Для этого возьмите светлый розовый цвет и в режиме Darken пройдитесь им по пересвеченным участкам. Тогда белый цвет станет темнее и ближе к розовому, а тёмные области картинки останутся какими были. Это особенно ценно, когда на рисунке много деталей (например, пейзаж с травой под ярким светом), а затемнять надо только отдельные мазки, выбивающиеся из общей картины.
Использовать режим для затемнения всего изображения многие художники не советуют, потому что он резко понижает контрастность.
Lighten (Замена светлым) — работает по тому же алгоритму, что и Darken, но в обратную сторону. Режим выделяет и изменяет тёмные пиксели, превращая их в светлые.
Демонстрация режима Lighten
Соответственно, этот режим затрагивает только те участки рисунка, которые темнее выбранного вами цвета. Режим позволяет снизить черноту, не затрагивая свет в вашей работе.
«Я часто использую режим Lighten, чтобы выровнять по тону контрастные области на фоне. Lighten довольно мягко смешивает свой оттенок с цветами на картинке, а Lighter Color, который работает схожим образом, на мой взгляд, даёт больше контрастных переходов.»
Преподаватель Smirnov School
Режим часто применяется в пейзажах. Например, для того, чтобы высветлить задний план и создать иллюзию воздушной перспективы (подробнее о которой можно почитать в нашей статье).
Multiply (Умножение) — один из самых популярных режимов. Благодаря Multiply цвета верхнего слоя накладываются на цвета нижнего. От этого изображение становится темнее и насыщеннее. И чем ярче цвет, тем сильнее будет затемнение.
Демонстрация режима Multiply
Чаще всего Multiply используют для работы с тенями. Преподаватель в Smirnov School Руслана Гусь не советует использовать серые цвета — в этом случае режим наложения даст «грязь». Обычно она создаёт новый слой со светлым цветом, чащего всего с холодным, чтобы области в тени приобрели общий оттенок.
Преподаватель в Smirnov School Анна Кондратенко советует использовать Multiply для проработки теней и оклюжена объекта:
«Если мне необходимо создать, скажем, сложный архитектурный объект, я использую данный режим для базовой проработки формы. Заливаю белым цветом силуэт объекта и отдельным слоем начинаю «лепить» форму через Multiply — с помощью лассо, градиентов и мягкой кисти. Тени при этом не должны попадать на наиболее освещенные участки, за этим важно следить. Далее проверяю, как это всё работает с локальными цветами, регулирую прозрачность и обязательно тонирую тени через Ctrl+U. В противном случае, если оставить цвет просто серым, теневые участки будут смотреться «грязно» — работа потеряет приятную теплохолодность.»
Преподаватель Smirnov School
Кроме того, Multiply вместе с рядом других режим может использоваться для покраски черно-белого изображения. А дизайнеры Spotify используют Multiply для создания своего фирменного эффекта дуотона (монохромное изображение с ярким цветом).
Overlay (Перекрытие) — режим равномерного смешивания цвета обоих слоев.
Демонстрация режима Overlay
Overlay повышает контрасты: делает тёмные цвета ещё темнеё, светлые — ещё светлее. Часто используется для наложения текстур, изменения тона и оттенков. Точка отсчета для этого режима — 50% серый цвет. Все цвета ярче этого высветлят изображение, темнее — затемнят.
«Я использую Overlay для затемнения областей картинки. В данном режиме наложения объекты в тени затемняются сильнее, но при этом яркие области и области свечения не затемняются, как в Multiply, который затемняет буквально всё на картинке. Overlay же даёт более насыщенное затемнение и не скрадывает так сильно яркие тона.»
Преподаватель Smirnov School
При низком уровне прозрачности Overlay похож на режим Normal, но с более интенсивным цветом. Этим режимом можно красить наброски, сделанные в ч/б, а ещё рисовать подповерхностное рассеивание.
Soft Light (Мягкий свет) — осветляет и затемняет изображение в зависимости от цвета верхнего слоя.
Демонстрация режима Soft Light
Если сделать цвет ярче 50% серого, то Soft Light будет работать как осветляющий, а меньше – будет затемнять. Этот режим, как и Overlay, добавляет цвет на картинку, но делает это мягче. Поэтому его часто используют для рефлексов.
«Режим Soft Light я использую чаще всего — он может применяться как для выделения освещенных областей, например при тоновой лепке формы, так и для создания более глубоких теневых участков. К примеру, если использовать полупрозрачный градиент с тёмным насыщенным цветом, получишь более приятные, мягкие, цветные тени в сравнении, скажем, с привычным для теней Multiply.
Еще Soft Light наряду с Overlay может широко использоваться при работе с фотобашем и мэт-пэйнтом. Если мне необходимо задать базовую детализацию на небе, я могу использовать несколько слоёв с текстурами, переведёнными в данный режим, выравнивая тон и контрастность слоя с помощью инструмента «Curves». Дальше можно уже прорабатывать полученный результат вручную. Ну и, конечно же, воздушная перспектива — с помощью лассо и градиентов можно задавать приятную глубину пространства в кадре — очень полезно при работе над окружением.»
Преподаватель Smirnov School
Также режим часто используют для правки тона, исправления серости теней и повышения контраста изображения, потому что Soft Light аккуратно работает с цветами и тенями.
Hard Light (Жесткий свет) — похож на Soft Light. У них схожий функционал, но Soft Light намного легче контролировать.
Демонстрация режима Hard Light
Hard Light часто используется для рисования теней, спецэффектов и покраски ч/б моделей, сделанных в пакетах 3D-моделирования в качестве подмалёвков.
Режим сильно темнит и пережигает насыщенность, поэтому просто рисовать в Hard Light будет сложно. Нужно взять цвет с палитры, внести поправки в его свойства (например, сделать светлее и менее насыщенным) и только потом наносить на 3D-модель. Подробнее об этом можно почитать здесь. Большинство моделей в статье красили по принципу, описанному выше.
Screen (Экран) — добавляет цвет и осветляет изображение. Режим используют для отрисовки бликов, контрового света и эффектов сияния.
Демонстрация режима Screen
«Режимы Screen, Color Dodge и Overlay я использую для усиления «вау-эффектов» — разных «светяшек», сияния и мерцания.»
В этом режиме надо быть аккуратным с использованием очень светлых оттенков — они могут получиться «пережженными». В случае чего, ситуацию можно исправить, снизив прозрачность слоя. Некоторые художники не рекомендуют использовать этот режим, чтобы просто добавить свет или покрасить освещенные участки работы — эти области могут получиться переэкспонированными.
Linear Dodge (Линейный осветлитель) — режим, в котором цвета сочетаются благодаря повышению яркости, а значения яркости складываются друг с другом.
Демонстрация режима Linear Dodge
«Linear Dodge и Color Dodge я чаще всего использую для рисования светящихся элементов. Например, Linear Dodge — для создания приятной светящейся дымки. В данном режиме для мягкого свечения я использую оттенки ниже 30% яркости, но со 100% насыщенности. Так легче создать мягкий ореол вокруг. Чем ближе к центру свечения, тем выше беру параметр яркости. Главное — не брать только один цвет для свечения, а идти градиентом от темного по краям к светлому в центре. Так можно изобразить плавный переход, а свечение не выйдет пережжённым.»
Преподаватель Smirnov School
Преподаватель в Smirnov School Аня Кондратенко использует этот режим на завершающих этапах работы для огоньков, лучей, дифракции света, контурного света — всего, что светится, переливается и привлекает внимание зрителя как хороший акцент.
«Чаще всего достаточно взять кисть с мягкими краями и насыщенный светлый по тону цвет. Также стоит снять галочку «Transparency Shapes Layer» в настройках слоя — результат будет более естественным. С данным режимом важно держать себя в руках и использовать умеренно.»
Преподаватель Smirnov School
Где находится параметр Transparency Shapes Layer в Photoshop:
Видео:Уроки Photoshop 2022 | 11/16 урок. Слои в photoshopСкачать

Режимы, которые используются реже
Darker Color (Темнее) — выбирает наиболее тёмные пиксели из выделенных.
Демонстрация режима Darker Color
При использовании этого режима наложения видимыми остаются только те пиксели, которые темнее пикселей нижележащего слоя. При этом у мазков получаются довольно резкие, «пиксельные» края, поэтому режимом Darker Color пользуются редко.
Color Burn (Затемнение основы) – затемняет изображение, повышает насыщенность средних тонов и смешивает цвета двух слоев.
Демонстрация режима Color Burn
Color Burn в качестве точки отсчёта использует белый цвет, соответственно, режим не влияет на белый цвет в изображении. Поможет, если надо создать эффект «недоэкспонированности».
Linear Burn (Линейный затемнитель) – темнее Multiply, но не такой насыщенный как Color Burn. Уменьшает яркость нижнего слоя, чтобы усилить цвет верхнего. Если верхний слой белый — эффекта не будет.
Демонстрация режима Linear Burn
Можно сказать, что этот режим не пропускает много света, поэтому может подойти при рисовании ночных сцен, где яркими и светлыми остаются только самые освещенные участки.
Color Dodge (Осветление основы) – делает изображение светлее, повышает насыщенность средних тонов и понижает контраст.
Демонстрация режима Color Dodge
Color Dodge стоит использовать, если вам нужно выделить какой-то эффект (неон, магию), показать свечение или блеск. Ещё режим можно использовать в покраске черно-белых изображений. Эффекта не будет, если верхний слой в вашей работе — чёрный.
Divide (Разделение) — примешивает противоположный цвет и сильно высветляет основу. Работает аналогично Color Dodge — делает изображение светлее, только эффект от Divide гораздо интенсивнее, вплоть до искажения цвета.
Демонстрация режима Divide
Lighter Color (Светлее) — делает то же самое, что и режим Lighten (высветляет тёмные пиксели), но сразу со всеми слоями вашего изображения вместо одного конкретного. Когда слои смешиваются через Lighter Color, видимыми остаются лишь наиболее светлые пиксели.
Демонстрация режима Lighter Color
Vivid Light (Яркий свет) — осветляет или затемняет цвета на изображении, основываясь на цвете верхнего слоя.
Демонстрация режима Vivid Light
Может использоваться для настройки контраста, однако Vivid Light искажает цвета, ведет себя немного непредсказуемо, и к нему нужно подходить с осторожностью. Он подойдет скорее для более стилизованного рисования. Если вам нужны более тонкие инструменты работы с контрастом — лучше выбрать Overlay или Soft Light.
Эффекта от данного режима не будет, если верхний слой — на 50% серый.
Linear Light (Линейный свет) — режим, при котором светлый верхний слой будет осветлять нижний, а тёмный — затемнять.
Демонстрация режима Linear Light
Linear Light можно использовать для стилизованного рисования и эффектов свечения. От режима не будет никакого эффекта, если ваш верхний слой — на 50% серый.
Pin Light (Точечный свет) — перемещает основные цвета на изображении — может и осветлять, и затемнять. По сути, режим сочетает в себе сразу функции Darken (Затемнение) и Lighten (Замена светлым).
Демонстрация режима Pin Light
Фактически, он заменяет пиксели нижележащего слоя в зависимости от яркости и цвета верхнего. Если верхний слой в режиме Pin Light светлее, чем 50% серый, то все цвета темнее этого на изображении будут высветлены, а светлее — останутся нетронутыми. Если верхний слой темнее, чем 50% серый, то все цвета светлее будут затемнены, темнее — останутся нетронутыми. С осторожностью может использоваться для наложения текстур-спецэффектов.
Hard Mix (Жесткое смешение) — выравнивает тона на картинке, убирает градиенты цвета и накладывает эффект постеризации.
Демонстрация режима Hard Mix
Hard Mix смешивает цвета верхнего слоя с цветами нижнего. Итоговое изображение сильно теряет в деталях, но выглядит контрастнее. Из-за сильной «пиксельности» его сложно будет использовать в реалистичных картинах, максимум — для стилизации.
Difference (Разница) — удаляет светлые пиксели из выбранного вами слоя, инвертирует тон и цвет.
Демонстрация режима Difference
Белый цвет полностью инвертирует цвета картинки как при использовании операции «Инверсия», чёрный ничего не меняет.
Subtract (Вычитание) — яркость верхнего слоя вычитается из яркости нижнего. Режим меняет и затемняет цвета. Если яркость слоёв одинаковая — изображение получится чёрным.
Демонстрация режима Subtract
Exclusion (Исключение) — более мягкая версия Difference с небольшим контрастом. Отличие в том, что пиксели на вашем изображении становятся серыми, а не чёрными.
Демонстрация режима Exclusion
Saturation (Насыщенность) — меняет насыщенность нижнего слоя на насыщенность верхнего слоя. Этот режим работает непосредственно с яркостью картинки: он проигнорирует цвет, которым вы будете рисовать, и будет учитывать только насыщенность этого цвета.
Демонстрация режима Saturation
Может использоваться для переноса цвета или текстуры одного объекта на другой, добавления теплоты в тени для подповерхностного рассеивания, повышения насыщенности или обесцвечивания с помощью черного цвета.
В 2D-рисовании распространен прием: создается слой в режиме Saturation, залитый ровным серым цветом, чтобы проверить тон. Но это даёт не совсем правильную картинку, так как степень насыщенности также влияет на тон. Корректнее будет проверить его через Proof Setup, следуя советам из этого текста.
Hue (Цветовой тон) — режим, который заменяет цветовые оттенки нижележащего слоя на те, что используются непосредственно на слое с Hue.
Демонстрация режима Hue. Здесь поверх рисунка наложен яркий розовый цвет, фуксия.
При этом насыщенность нижнего слоя остается нетронутой: если вы в этом режиме наложите яркий насыщенный розовый на ненасыщенный синий, розовый получится таким же приглушенным, каким был синий. По сути, он помогает тонировать изображение в другие цвета, не трогая параметры насыщенности и яркости.
Color (Цветность) — добавляет цвет и насыщенность верхнего слоя к нижнему слою, не трогая значения светлоты.
Демонстрация режима Color
Может использоваться для редактирования цвета в изображении. Некоторые художники используют его для покраса ч/б, однако есть риск, что тени получатся грязными.
Luminosity (Яркость) — берёт яркость от верхнего слоя, а цвет и насыщенность — от нижнего.
Демонстрация режима Luminosity
При полной непрозрачности режим практически не используется для рисования, однако с пониженной непрозрачностью можно создать эффекты тумана и дыма. Кроме того, с помощью Luminosity можно сделать цветовую карту и проверить, все ли в порядке с насыщенностью на вашем рисунке. Для этого нужно создать новый слой поверх всех остальных, залить его серым цветом и выбрать режим Luminosity.
Слева — оригинал работы ментора в Smirnov School Ольги Морозовой, справа — цветовая карта. Самые акцентные и насыщенные цвета — это деревья и окружение рядом с ними, как раз то, что и должно быть в фокусе.
Видео:ВСЕ, ЧТО ВАЖНО ЗНАТЬ ОБ ОБЪЕДИНЕНИИ И СВЕДЕНИИ СЛОЕВ #слои #фотошоп #photoshopСкачать

Параметры Opacity и Fill
Важно отдельно разобраться в параметрах Opacity (Непрозрачность) и Fill (Заливка), так как некоторые режимы ведут себя по-разному в зависимости от того, какой из этих параметров вы изменяете. Opacity снижает прозрачность или непрозрачность всего слоя, а Fill — только содержимого слоя, не затрагивая стили слоя.
Демонстрация работы двух параметров. Первая картинка — оригинал, к мазку сверху применен стиль слоя «обводка». На втором изображении у этого слоя наполовину снижена прозрачность, на третьем — заливка. В последнем случае стиль слоя, обводка, остается нетронутым.
В разных режимах наложения нужно использовать разные настройки. Из всех режимов 19 при настройке Opacity и Fill ведут себя одинаково. Остальные 8 режимов при изменении значения Fill дают разные результаты: Color Burn, Linear Burn, Color Dodge, Linear Dodge, Vivid Light, Linear Light, Hard Mix и Difference. Кроме того, Руслана Гусь чаще всего понижает параметр «Заливка» на 40-50% при работе в режимах Multiply и Overlay.
Разберемся в разнице на примере режима Color Burn. Оригинал с наложенным поверх слоем в режиме Color Burn:
Здесь наполовину уменьшен параметр «Непрозрачность»:
Здесь — параметр «Заливка»:
В этом случае при уменьшении «Заливки» цвет верхнего слоя в основном накладывается на тени, оставляя свет более-менее нетронутым.
Можно пойти дальше и во вкладке Blending Options (Параметры наложения) ползунком Underlying Layer (Подлежащий слой) тонко настроить окрашивание теней так, как вам нужно:
Как работает параметр Underlying Layer:
Видео:Слои в фотошоп раз и навсегдаСкачать

Краткие итоги
Тезисно повторим, за что отвечает каждый из перечисленных режимов:
Базовые режимы:
- Normal (Нормальный) – дефолтный режим, который не изменяет цвета и обычно используется для рисования эскизов и стандартного покраса.
- Dissolve (Затухание) – в случайном порядке изменяет пиксели и создаёт эффект шума. Может использоваться при создании свечения и для эффекта дождя.
Затемняющие режимы:
- Darken (Затемнение) – выделяет и затемняет светлые пиксели, из-за чего часто используется для понижения яркости отдельных, пересвеченных элементов изображения.
- Darker Color (Темнее) — оставляет видимыми только те пиксели, что темнее пикселей нижележащего слоя. Редко используется из-за пикселизации мазков.
- Color Burn (Затемнение основы) – затемняет изображение, повышает насыщенность средних тонов и смешивает цвета. Может быть использован для эффекта «недоэкспонированности».
- Multiply (Умножение) — делает изображение темнее и насыщеннее. Часто используется при работе с тенями и оклюженом объектов, а также для покраски ч/б.
- Linear Burn (Линейный затемнитель) – уменьшает яркость. Может подойти при рисовании ночных сцен, где яркими и светлыми остаются только самые освещенные участки.
Осветляющие режимы:
- Lighten (Замена светлым) — высветляет тёмные пиксели, позволяет снизить черноту и выровнять контрастные области, не затрагивая свет в вашей работе. Часто применяется в пейзажах для создания воздушной перспективы.
- Color Dodge (Осветление основы) – делает изображение светлее, повышает насыщенность средних тонов и понижает контраст. Используется для выделения ярких эффектов — неона, магии и блеска, может использоваться в покраске ч/б.
- Screen (Экран) — добавляет цвет вместе с осветлением изображения. Используется для отрисовки бликов, контрового света и эффектов сияния.
- Lighter Color (Светлее) — высветляет тёмные пиксели на всех слоях изображения.
- Linear Dodge (Линейный осветлитель) — сочетает цвета через повышение яркости. Часто используется для рисования светящихся элементов: огоньков, лучей, дифракции света и так далее.
Контрастные режимы:
- Overlay (Перекрытие) — повышает контрасты: делает тёмные цвета темнее, а светлые — светлее. Часто используется для затемнения отдельных областей, наложения текстур, покраски ч/б и рисования подповерхностного рассеивания.
- Soft Light (Мягкий свет) — осветляет и затемняет изображение в зависимости от цвета верхнего слоя. Часто используется для рефлексов, правки тона, повышения контраста, создания воздушной перспективы, при работе с фотобашем и мэт-пэйнтом.
- Hard Light (Жесткий свет) — ещё интенсивнее осветляет и затемняет изображение. Часто используется для рисования теней, спецэффектов и покраски 3D-моделей-подмалёвков.
- Vivid Light (Яркий свет) — режим, который осветляет или затемняет цвета, основываясь на цвете верхнего слоя. Может использоваться для стилизации.
- Linear Light (Линейный свет) — осветляет или затемняет цвета. Используется для стилизованного рисования и эффектов свечения.
- Pin Light (Точечный свет) — осветляет или затемняет цвета в зависимости от цвета верхнего слоя. С осторожностью может использоваться для наложения текстур-спецэффектов.
- Hard Mix (Жесткое смешение) – выравнивает тона на картинке, убирает градиенты цвета и накладывает эффект постеризации. Может использоваться для стилизованного рисования.
Режимы сравнения:
- Difference (Разница) — удаляет светлые пиксели из выбранного вами слоя, инвертирует тон и цвет.
- Subtract (Вычитание) — меняет и затемняет цвета. Если яркость слоёв одинаковая — изображение получится чёрным.
- Exclusion (Исключение) — удаляет светлые пиксели из выбранного вами слоя, инвертирует тон и цвет в серый.
- Divide (Разделение) — примешивает противоположный цвет и сильно высветляет основу. Может искажать цвета.
Компонентные режимы:
- Saturation (Насыщенность) — меняет насыщенность нижнего слоя на насыщенность верхнего слоя, игнорируя цвет вашей кисти. Может использоваться для переноса цвета или текстуры одного объекта на другой, добавления теплоты в тени для подповерхностного рассеивания, повышения насыщенности или обесцвечивания.
- Hue (Цветовой тон) — помогает тонировать изображение в другие цвета, не трогая параметры насыщенности и яркости.
- Color (Цветность) — добавляет цвет и насыщенность верхнего слоя к нижнему слою, не трогая значения светлоты. Может использоваться для редактирования цвета, а вот с покрасом ч/б надо быть аккуратным — тени могут получиться грязными.
- Luminosity (Яркость) — берёт яркость от верхнего слоя, а цвет и насыщенность — от нижнего. С пониженной непрозрачностью можно создать эффекты тумана и дыма. Ещё с помощью Luminosity можно сделать цветовую карту и проверить насыщенность в рисунке.
Видео:ВАЖНЕЙШИЙ УРОК. СЛОИ В ФОТОШОПЕ. Блокировка и разблокировка. Файл jpgСкачать

Горячие клавиши
За каждым из режимов наложения закреплены сочетания клавиш для более быстрого переключения между списком. Вот они сверху вниз:
Видео:Как объединить слои в фотошопе (Photoshop)Скачать

Учимся объединять режимы наложения
Если вы раньше уже использовали Photoshop , то наверняка знаете о режимах наложения ( Blend Mode )– простой и эффективной настройке того, как два или более слоев накладываются друг на друга, и взаимодействуют друг с другом.
Режимы наложения можно использовать для создания креативных эффектов, но они также часто применяются в ретушировании фотографий. Например, режим « Экран » ( Screen ) позволит осветлить недоэкспонированный снимок, а « Умножение » ( Multiply ) применяется для затемнения фотографий. Режим « Перекрытие » ( Overlay ) мгновенно увеличивает контраст на изображениях, где нужно сделать акцент на деталях.
Возможно, вам даже доводилось использовать функцию объединения слоев в Photoshop . Объединение слоев имеет несколько весомых преимуществ, так как помогает сохранять порядок слоев в панели, и уменьшает вес финального документа. Также объединение слоев иногда может понадобиться перед тем, как продолжить редактирование изображения.
Но временами происходят странные вещи, особенно если мы пытаемся объединить несколько слоев с разными режимами наложения. В результате получается абсолютно иное изображение, чем было до объединения. В сегодняшней статье мы познакомимся с этой проблемой, разберемся, почему она возникает, и научимся обходить ее!
Видео:Фотошоп для новичков. Урок 3. Корректирующие слоиСкачать

Трудности в объединении режимов наложения
Чтобы проблема была наглядной, я быстренько создал композицию, используя три разных фотографии и несколько режимов наложения. Если взглянуть на мою панель слоев, то можно увидеть, что я уже добавил все три фотографии в документ, и для каждой из них используется отдельный слой:
Давайте просмотрим все фотографии, начиная с нижней. Я отключаю видимость двух верхних слоев:
Эта процедура позволяет нам увидеть только нижний слой. Это та фотография, которую я буду использовать в качестве отправной точки в процессе создания композиции:
Так как это самый последний слой в композиции, я оставляю его режим наложения « Обычный » ( Normal , стандартный режим ):
Далее, я включаю второе изображение ( центральный слой на панели ), кликая по все той же иконке видимости:
Вот наша вторая фотография. Чтобы сэкономить время, я уже обрезал ее и расположил так, чтобы она сочеталась с нашей композицией:
Сейчас режим наложения этого слоя также выставлен на « Нормальный », поэтому он полностью перекрывает нижележащее изображение. Чтобы две эти фотографии нормально взаимодействовали друг с другом, для начала нужно кликнуть по « Layer 2 » на панели слоев.
Затем, нужно изменить режим наложения с « Нормальный » на « Умножение » ( Multiply ). Кроме того, следует уменьшить « Непрозрачность » ( Opacity ) до 60%:
Таким получился результат смешения двух слоев:
Теперь давайте перейдем к третьему изображению ( в самом верхнем слое ). Возвращаем его на рабочую поверхность, кликая по иконке видимости:
Вот наше верхнее изображение. Для экономии времени я заранее его обрезал и поместил на рабочую поверхность:
Чтобы объединить эту фотографию с теми, что расположены ниже, кликните по « Layer 3» для его выделения, а затем измените режим наложения с « Нормальный » на « Перекрытие » ( Overlay ):
Вот что получается при смешивании всех трех слоев. Не так уж и плохо, учитывая то, что для достижения такого эффекта нам пришлось лишь пару раз изменить режимы наложения и снизить уровень непрозрачности центрального слоя:
Мы уже сейчас довольны результатом, но нужно внести кое-какие корректировки. Перед тем как сделать это, объединим слои вместе. Теперь, вы можете подумать, что все, что нам осталось сделать, это просто объединить два верхних слоя, так как только у них изменены режимы наложения. Давайте проверим, что получится, если объединить только два верхних слоя.
Есть несколько способов объединить их. Один из них – команда « Объединить с предыдущим » ( Merge Down ), которая объединяет текущий выделенный слой с тем, что расположен ниже. Давайте выделим верхний слой ( Layer 3 ), а затем перейдем в меню « Слои » ( Layers ) и выберем пункт « Объединить с предыдущим »:
Такой результат у нас получается после объединения верхнего слоя, режим наложения которого выставлен на « Перекрытие » со слоем пониже ( с режимом наложения «Умножение» ). Как видно, что-то пошло не так. Картинка сразу же потеряла контраст, и стала гораздо темнее, чем была раньше:
Давайте взглянем на панель слоев, и попробуем выяснить, что же случилось. Можно увидеть, что два верхних слоя объединились в один « Layer 2 », но что же случилось с режимом наложения « Перекрытие »? Он исчез! Все, что осталось, это эффект от режима « Умножение ». Это объясняет, почему изображение стало темней:
Ну что ж, этот метод не сработал, поэтому я грустно нажимаю Ctrl+Z ( Win ) или Command+Z ( Mac ), чтобы отменить последнее действие. Еще один способ объединить слои заключается в команде « Объединить слои » ( Merge Layers ). Выделив самый верхний слой, я нажимаю клавишу Shift и кликаю по среднему слою. Это позволяет одновременно выделить оба слоя:
Затем переходим в меню « Слои » в самом верху экрана, и кликаем по пункту « Объединить слои » ( Merge Layers ):
Но это тоже не сработало. Конечно же, результат отличается от того, что был в прошлый раз, но это все равно не то. Два верхних изображения объединились вместе, но что же случилось с третьим изображением ( на самом нижнем слое )?
Оно вообще исчезло:
Взглянув на панель слоев, можно увидеть, что Photoshop снова объединил два верхних слоя, но на этот раз он самостоятельно отменил выставленные режимы наложения, и вернул их в исходное положение ( режим наложения «Обычный» ). Поэтому полученный слой полностью блокирует изображение, расположенное под ним:
Почему не получается объединить режимы наложения
Так что же происходит? Почему мы не можем просто объединить слои с разными режимами наложения без изменений общей композиции? Хороший вопрос. Он настолько хороший, что вынуждает найти как минимум три хорошие причины, почему эти методы не работают.
Первая причина заключается в том, что именно делают режимы наложения в Photoshop , или точнее, чего они не делают. Режимы наложения не изменяют пиксели изображения. Они просто изменяют то, как пиксели разных слоев взаимодействуют между собой. После изменения режима наложения мы видим не что иное, как предварительный просмотр этого взаимодействия. Сами пиксели не изменяются.
Чтобы наглядно это объяснить, нажмем Ctrl+Z ( Win ) / Command+Z ( Mac ) и отменим последнее действие. Затем, изменим режим смешивания верхнего слоя ( Layer 3 ) с « Перекрытие » обратно на « Обычный »:
« Обычный » означает, что слой вообще не будет взаимодействовать с остальными слоями. Поэтому мы видим, что картинка на слое не изменилась. Изменяя режим смешивания на « Перекрытие », я изменял лишь то, как пиксели этого слоя будут взаимодействовать с пикселями слоя, расположенного под ним. Если выставить другой режим смешивания, то результат будет иным, но все равно изменения будут лишь на поверхности.
Исходное изображение в слое никогда не изменяется:
Вторая причина заключается в том, что слой в Photoshop может иметь только один режим наложения. Каждый режим отвечает за то, как именно пиксели слоя будут себя вести, но при этом можно использовать лишь один режим. Режим смешивания « Перекрытие », к примеру, увеличивает контраст изображения, режим « Умножение » затемняет его. Нужно выбирать один из множества. Не получится, чтобы один и тот же слой одновременно был и затемнен и имел повышенный контраст.
Третья причина, почему нельзя объединить режимы наложения слоев, заключается в том, что сама композиция – это результат не только объединения этих двух слоев. Результат получен от взаимодействия всех трех слоев, включая самый нижний, режим наложения которого выставлен на « Нормальный ». Помните, что эти слои смешиваются не только между собой, но и с последним, третьим слоем. Это значит, что если вы хотите сохранить такой же результат после объединения, то нужно объединять все слои.
Скрытый клавиатурный трюк
На самом деле, нельзя сделать то, что я изначально пытался сделать. Я могу объединить слои с « Перекрытием » и « Умножением », но это повлияет на внешний вид изображения. Теперь мы хотя бы понимаем, почему так происходит! Проблема заключалась в том, что мы всегда забывали о последнем слое. Результат формируют не только два верхних слоя, а комбинация всех трех слоев. Чтобы получить результат, нужно объединять все три слоя.
Единственное, чего я совсем не хочу делать, это сводить изображение. Я хочу, чтобы все слои были доступны. К счастью, в Photoshop есть скрытый « клавиатурный трюк », который позволит нам сделать именно это! Для начала, выделите верхний слой на панели слоев:
Нажмите и удерживайте клавиши Shift , Alt и Ctrl ( Win ) / Shift , Option и Command ( Mac ), и нажмите клавишу Е . Photoshop делает скриншот того, как на данный момент выглядит изображение ( со всеми включенными режимами наложения ), а затем помещает снимок на новый слой, расположенный поверх всех остальных. Если взглянуть на панель слоев, то мы увидим, что появился четвертый слой ( Layer 4 ):
Чтобы лучше понять, что произошло, я зажму клавишу Alt ( Win ) / Option ( Mac ), и кликну по иконке видимости у четвертого слоя. Это позволит оставить видимым « Layer 4 », но отключит все нижележащие слои:
Несмотря на то, что сейчас мы можем видеть только « Layer 4 », внешний вид изображения абсолютно не изменился. Это происходит потому, что все эффекты теперь отображены на отдельном слое:
Чтобы снова включить видимость всех слоев, нужно зажать Alt ( Win ) / Option ( Mac ) и кликнуть по иконке видимости четвертого слоя:
Теперь переименуем самый верхний слой. Для этого дважды кликаем по названию ( Layer 4 ), и вводим новое имя « Merged ». Чтобы подтвердить изменения, нужно нажать Enter ( Win ) / Return ( Mac ):
И на этом все! Именно так в Photoshop можно объединить несколько слоев с разными режимами наложения.
📺 Видео
Как открыть панель слоев в фотошопеСкачать
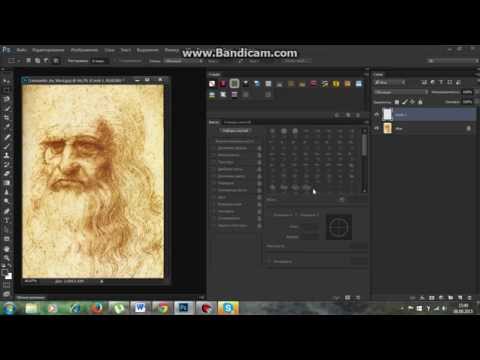
Как свернуть все эффекты стиля слоя в один клик в фотошопе #shortsСкачать

Как создать новый слой в фотошопеСкачать

Как работать со слоями в фотошопе (2017)Скачать

Как изменить размер слоя в фотошопе ps после его добавленияСкачать

Супер удобный режим наложения слоя в PhotoshopСкачать

Полезные фишки стиль слоя в фотошопеСкачать