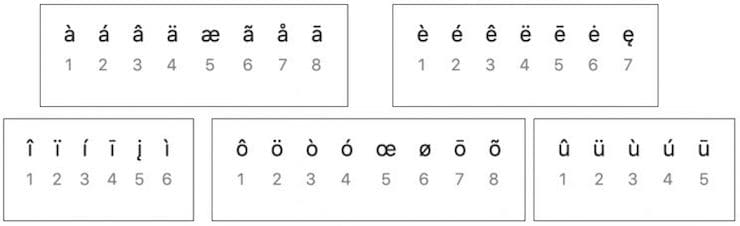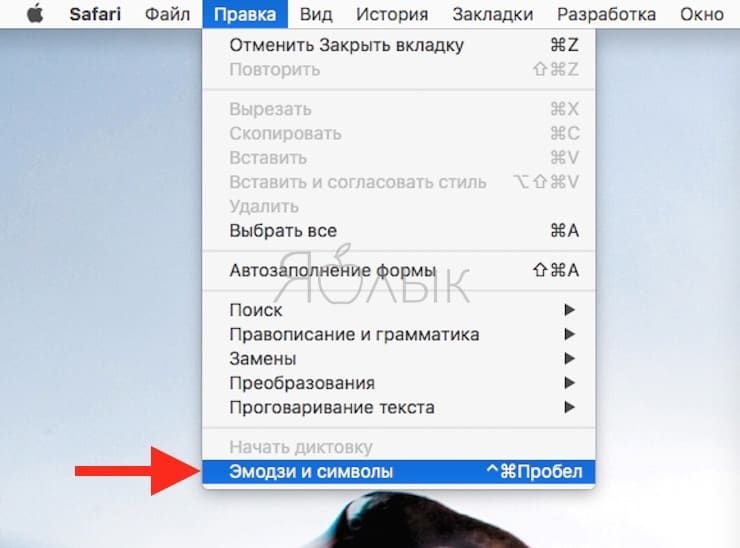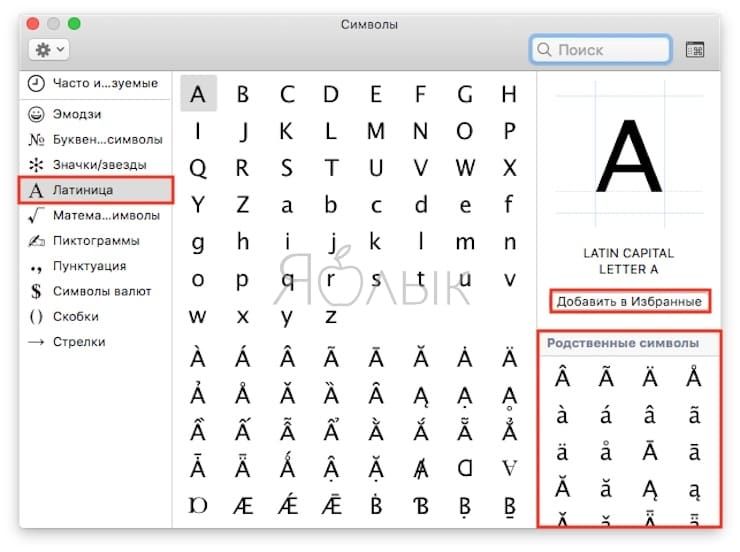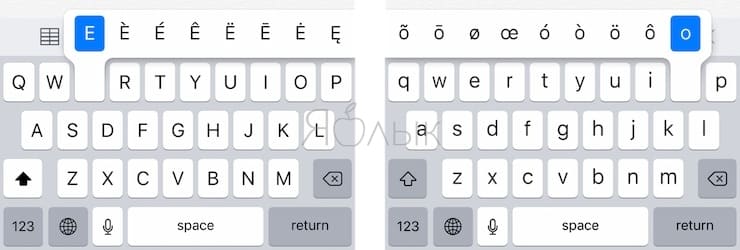Приветствую всех читателей! На связи Федор Лыков. На сегодня я приготовил статью на тему «Как в ворде поставить ударение над буквой».
Как правило, они не расставляются в каждом слове документа, но иногда, в частности в литературных произведениях, есть необходимость выделения ударения какого-то слова. Например, если речь идёт о слове иностранного происхождения или для того, чтобы акцентировать внимание на акценте персонажа.
Но несмотря на редкое использование этой возможности, вопрос остается популярным. Далеко не каждый пользователь ПК знает, как это сделать, поэтому сегодня мы устраним это недоразумение и каждый из вас научится очень легко и просто вставлять этот знак в свой текст при необходимости.
Приятного вам чтения!
- Вставка символа ударения в Word на Windows
- Таблица символов в Word
- Специальный код символа
- Ввод ударения через NumPad
- Вставка символа ударения на Mac
- Вставка ударения на смартфонах
- Заключение
- Как легко вводить ударение на Mac
- Как быстро набирать символы с диакритическими знаками на Mac
- Ввод диакритических знаков и акцентов на клавиатуре Mac с помощью нажатия клавиш
- Как поставить ударение в словах на iPhone, Android, Windows и Mac
- Русские гласные с готовым ударением, тире и другие значки
- Как поставить ударение / акцент на Windows 10 (русская и английская раскладка)
- Ставим ударение / акцент на Mac (macOS)
- Удержание клавиши (английская раскладка)
- Использование Таблицы символов (английская раскладка)
- Использование сочетаний клавиш на клавиатуре (английская раскладка)
- Как поставить ударение / акцент на iPhone или iPad (английская раскладка)
- Как поставить ударение / акцент на устройстве под управлением Android (английская раскладка)
- 💡 Видео
Видео:Как поставить ударение над буквой в Word — 3 способаСкачать

Вставка символа ударения в Word на Windows
Способы не зависят от версии офиса. Разница только в расположении меню. Об этом я обязательно упомяну, а теперь давайте узнаем, какие варианты у нас имеются:
- Вставка символа.
- С помощью специального цифрового кода.
- С помощью кода на дополнительном цифровом блоке.
Давайте начнем по порядку.
Видео:How to Create a Hanging Indent in Word on Mac and PCСкачать

Таблица символов в Word
Для начала нам необходимо попасть в данное меню. Чтобы это сделать:
- На 2003 версии ворда необходимо обратиться к верхнему меню «вставка», открыть его и нажать левой кнопкой на пункт «символ».
- На 2007 и поздних нужно перейти на вкладку «Вставка» и в правом верхнем углу нажать левой кнопкой мыши на меню «Символ». В открывшемся списке выбрать «Другие символы».
После данных действий перед вами откроется окно, в котором требуется выбрать необходимый вам знак. Так как их очень много, то они разбиты на подкатегории. Наша называется «объединенные диакр. знаки»
Найдите там требуемый вам знак. Выделите его левой кнопкой мышкой и нажимайте кнопку «вставить». Убедитесь, что перед этим у вас стоит текстовый курсор рядом с той буквой, над которой необходимо проставить ударение.
Данный способ достаточно долгий и неудобный если требуется проделать это в десятке слов текста.
Сейчас я расскажу вам о более удобном варианте добавления, при помощи которого вы сможете прямо во время редактирования вставлять необходимый.
Видео:Как поставить ударение над буквой в текстовых редакторахСкачать

Специальный код символа
Здесь нам потребуется воспользоваться комбинацией цифр и горячими клавишами, требуемыми для того, чтобы преобразовать эти цифры в ударение. Итак, у нас имеются вот такие коды:
- 0300 – с левым наклоном.
- 0301 – с правым наклоном.
- 030D – без наклона.
Пользоваться ими несложно. Объясняю: при вводе данного кода и нажатия сочетания клавиш Alt + X цифры преобразуются в символ, которому соответствует комбинация. Применяется он к предыдущей букве. То есть, если в слове «Пример» вам требуется поставить знак ударения над буквой «Е», то необходимо написать «приме0300р» и использовать вышеуказанное сочетание клавиш. Курсор ввода текста при этом должен находиться не дальше кода как на скриншоте ниже.
Этот способ гораздо проще, ведь для этого вам не требуется отвлекаться от работы с документом и открывать какие-то дополнительные окна.
Нужно просто запомнить горячие клавиши и код символа. Таким образом вы можете вставлять абсолютно любой знак, зная его комбинацию.
А сейчас я покажу вам очень похожий вариант, но для него необходима дополнительная цифровая клавиатура, которая так же называется NumPad.
Видео:Самые удобные и крутые фишки Mac 🙌🏻Не забудь поделиться с друзьями и поставить ❤️ #ios #macbookСкачать

Ввод ударения через NumPad
В этом варианте нам необходимо одно условие: клавиатура с дополнительным цифровым блоком. Кстати, о клавиатурах: совсем недавно я рассказывал о разновидностях этих девайсов. Обязательно почитайте!
Итак, если у вас есть NumPad, то обязательно включите его с помощью кнопки «NumLock» на вашей клавиатуре. Если кнопки с этой части клавиатуры работают, то все отлично.
Теперь нам требуется снова поставить курсор ввода текста перед той буквой, над которой нам нужно поставить ударение. После этого зажимаем клавишу «Alt» и вводим одну из комбинаций ниже:
- 768 — для левого наклона.
- 769 — для правого наклона.
- 781 — без наклона.
Цифры вводиться не будут в текст, так что не пугайтесь. После полного ввода этот знак появится над нужной вам буквой.
Тоже достаточно удобный и простой способ, но требует наличие NumPad на клавиатуре, а он есть далеко не на каждой, особенно это касается ноутбуков.
Как бы нам не хотелось, но автоматически выставлять ударения программа Word не умеет. Увы, поэтому нам придется воспользоваться одной из вышеперечисленных возможностей. К счастью, редко увидишь необходимость делать это в каждом слове, так что я не вижу в этом большой проблемы.
Это были все имеющиеся способы: как в ворде поставить ударение над буквой на Windows, а что у нас на конкурирующей системе от Apple? Да, на Mac тоже есть возможность использовать данный знак в словах, и сейчас я расскажу как.
Видео:ТОП 10 клавиш на Mac! Горячие клавиши в системе mac os. Как ускорить работу?Скачать

Вставка символа ударения на Mac
В нашей стране большая часть рынка компьютеров находится на стороне операционной системы Windows, но пользователи маков тоже имеются и причем их не мало. Поэтому имеет смысл рассказать, как сделать это на данной системе.
Вышеперечисленные инструкции подойдут и для Mac, если учитывать один факт, что клавиша «Alt» там называет «Option». Так же еще есть некоторые особенности системы, которые позволяют выставить этот символ еще при печати с клавиатуры.
При печати с клавиатуры имеется возможность зажать нужную букву, над которой требуется ударение и выбрать букву со знаком из предложенного списка. Это возможно при условии, что в настройках клавиатуры деактивирована настройка «автоповтор клавиши». Данная инструкция подходит только для английских букв
Видео:Как поставить ударение? Пишем ударение в Word и интернете!Скачать

Вставка ударения на смартфонах
Мы живем в 21 веке, и многим телефон заменил полноценный компьютер. И даже здесь имеется возможность добавления этого знака над буквами. Способ аналогичен тому, что мы имеем на компьютерах Mac и тоже только для английской раскладки.
Чтобы в телефоне добавить букву с ударением нужно зажать кнопку соответствующей и выбрать из предложенных вариантов необходимый нам знак. Это подходит как для смартфонов под управлением iOS, так и под управлением Android.
Видео:Я научу тебя пользоваться macOS за 25 минут! Мастер-класс по переходу с Windows ПК на Mac!Скачать

Заключение
Давайте подытожим и рассмотрим детальнее способы, которые мы сегодня рассмотрели на Windows.
| Способ | Сложность | Удобство |
| Через таблицу символов | Очень просто | Не удобно и медленно, когда требуется добавления большого количества ударений |
| С помощью горячих клавиш Alt+X и ввода комбинации цифр | Достаточно просто, требуется только запоминание комбинаций и горячих клавиш | Удобно и быстро |
| С помощью клавиши Alt и ввода определенных цифр с NumPad | Не сложнее предыдущего, но требует наличия цифрового блока на клавиатуре | Удобно и быстро |
Вот и все имеющиеся возможности, которые могут помочь с вопросом: как в ворде поставить ударение над буквой. Они достаточно просты и у вас едва ли остались вопросы, но если все же они появились после прочтения, то обязательно задайте их в комментариях.
Буду рад почитать ваши сообщения, вопросы и критику. Не стесняйтесь, я обязательно прочитаю и отвечу вам! Спасибо, что дочитали статью до конца! Всего вам доброго и до новых встреч!
Видео:Как переключаться между окнами Microsoft Word в Маке (Mac)Скачать

Как легко вводить ударение на Mac
Во многих языках акценты и диакритические знаки используются для изменения звучания буквы или гласного. Соответственно, вам может быть полезно узнать, как вводить ударения и диакритические знаки на Mac с клавиатуры. Это должно быть особенно полезно для пользователей, которые также печатают или пишут на испанском, португальском, французском и греческом языках, но, очевидно, это относится и ко многим другим латинским языкам.
Современные версии Mac OS предлагают исключительно быстрый способ набора букв с надстрочными знаками, и им довольно легко пользоваться.
Для ввода большинства акцентов на Mac вы будете использовать либо длительное нажатие клавиши, либо вы можете использовать клавишу option / alt и другую клавишу-модификатор, чтобы установить диакритический знак или диакритический знак на нужной букве. Вообще говоря, вы либо нажимаете и удерживаете букву для акцентирования, либо нажимаете и удерживаете клавиши-модификаторы, затем отпускаете эти клавиши и затем вводите букву для акцентирования. Это может показаться немного запутанным, но если вы попробуете сами, вы увидите, как это работает, это довольно легко, как только вы освоите это.
Видео:Как напечатать символы валют и прочие специальные символы в MacOS?Скачать

Как быстро набирать символы с диакритическими знаками на Mac
Новые версии Mac OS позволяют пользователям легко вводить буквы с диакритическими знаками и диакритические знаки, используя длительное нажатие одной клавиши. Например, если вы нажмете и удерживаете «e», после удерживания этой клавиши в течение нескольких секунд появится всплывающее окно, в котором будет показано, какие акценты доступны для этой конкретной буквы или символа.
- Нажмите и удерживайте букву, которую хотите выделить, продолжайте удерживать букву, пока не отобразится меню с акцентами.
- Выберите акцент символа с помощью мыши или нажмите цифру под акцентом в меню
Вы можете выйти из акцентного меню на клавиатуре Mac, нажав клавишу «ESCAPE».
Эта панель быстрого доступа Accent похожа на возможность быстрого набора Emoji на Mac, поскольку она доступна из любого места, где вы можете вводить текст, будь то в Pages, Microsoft Office, TextEdit, веб-браузере и Facebook, Twitter или где угодно еще. буду печатать.
Если эта функция подменю акцента недоступна для вас, вероятно, у вас либо довольно старая версия системного программного обеспечения, либо, возможно, вы отключили меню акцента, чтобы вместо этого использовать повторение клавиш. Вам придется изменить это, чтобы восстановить способность.
Если вы предпочитаете видеть перед собой все возможные акценты и диакритические знаки, лучшим решением является использование средства просмотра специальных символов в Mac OS, как описано здесь, что позволяет просматривать все латинские символы с диакритическими знаками, а также другие специальные символы, которые имеется в наличии.
Ввод диакритических знаков и акцентов на клавиатуре Mac с помощью нажатия клавиш
Если вы не хотите использовать пункт меню с диакритическими знаками, вы также можете использовать комбинации клавиш с акцентным кодом. Мы покажем персонажа, а затем продемонстрируем, как набрать акцент на персонаже, используя серию нажатий клавиш, необходимых на Mac.
Помните, что клавиша OPTION также является клавишей ALT на клавиатуре Mac, это такая же клавиша, даже если в маркировке отсутствует опция или alt.
- ó — Острый: удерживая нажатой клавишу OPTION, нажмите «e», затем введите букву, на которой нужно сделать ударение, например é.
- ò — Grave: Удерживая нажатой кнопку OPTION, нажмите «», затем введите букву для акцента, например ù
- ô — Circumflex: удерживая нажатой кнопку OPTION, нажмите «i», затем нажмите букву, например ô
- ñ — Удерживая кнопку OPTION, нажмите «n», затем введите букву, например ñ
- ö — Trema: удерживайте нажатой клавишу OPTION, затем нажмите «u», затем введите букву, например ë
- ç — Cedilla: удерживайте нажатой кнопку OPTION, а затем нажмите «c», например ç или Ç
- ø — Удерживая кнопку OPTION, нажмите «o», например, ø или Ø
- å Å — Удерживая нажатой клавишу OPTION, нажмите «a», например å или Å.
- Æ — Лигатура AE: удерживайте нажатой кнопку OPTION, а затем нажмите «’», как æ Æ
- œ — OE Ligature: Удерживая нажатой кнопку OPTION, нажмите «q», например œ или Œ
- ¿- Удерживая нажатой клавишу OPTION и клавишу SHIFT, нажмите «?» нравиться
- ¡- Удерживая нажатой кнопку OPTION, нажмите «1», например ¡
Как упоминалось ранее, другой вариант — использовать средство просмотра специальных символов на Mac, чтобы просмотреть все возможные варианты и напрямую выбрать конкретный акцент или специальный символ.
Знаете другой метод набора ударений на Mac? Дайте нам знать об этом в комментариях!
Видео:Как поставить ударение в Ворде: 3 способаСкачать

Как поставить ударение в словах на iPhone, Android, Windows и Mac
Русский язык считается одним из самых сложных для изучения, и может показаться, будто кто-то намеренно придумал для него кучу правил, чтобы все усложнить. Тем не менее, все эти знаки препинания и ударения нужны для того, чтобы смысл сказанного или написанного был более понятным. Порой от неправильного ударения меняется весь смысл фразы, и если русскоязычный в любом случае поймет, что имеется в виду, иностранцу это может показаться сложным.
Точно так же и с иностранными языками – если акцент (сродни ударению в русском языке) стоит неправильно, смысл фразы меняется. К счастью, при наборе текста на компьютере или мобильном устройстве можно ставить ударения и акценты, и ниже мы расскажем вам, как это делается на различных платформах.
Видео:Как поставить ударение над буквой в Microsoft Word 🅰️´Скачать

Русские гласные с готовым ударением, тире и другие значки
Так как в большинстве случаев стандартные виртуальные клавиатуры устройств не поддерживают ввод русских гласных с ударением, приводим их в готовом виде.
Á á Ó ó É é ý и́ ы́ э́ ю́ я́
а́ е́ и́ о́ у́ ы́ э́ ю́ я́
А’ а’ Е’ е’ О’ о’ У’ у’ И’ и’ Ю’ ю’ Я’ я’
Многоточие — … … («настоящее» многоточие, а не три точки, набранные подряд, поэтому стирается оно одним нажатием Del или Backspace.)
Видео:How to delete a section break in Word on mac (macbook pro)Скачать

Как поставить ударение / акцент на Windows 10 (русская и английская раскладка)
При редактировании документа в десктопной версии Windows 10, например в штатном редакторе WordPad, можно воспользоваться для постановки акцента или ударения следующими способами:
- Ударение — установить курсор после нужной буквы и набрать (буквально написать) комбинацию цифр 0301 и затем нажать Alt+X;
- Акцент — тоже самое с комбинацией цифр 0300;
Кроме того, ударение можно поставить при помощи комбинации цифр 0769, которую необходимо набрать на Numpad (в правой части полноформатной клавиатуры), предварительно установив курсор после нужной гласной и зажав клавишу Alt.
Примечательно, что таким образом можно поставить не один, а два знака вертикально один над другим. Это может быть полезным, например, если вы пишете заглавную букву «Я». Дело в том, что первый знак ударения будет отображаться на стандартной высоте и закроется самой буквой, а вот второй будет хорошо заметен.
Чтобы удалить лишние знаки акцента, можно воспользоваться клавишей backspace, при этом сама буква останется стоять на своем месте.
Стоит отметить, что специальные символы таким образом не получится ввести в блокноте или, например, браузере, но их можно туда скопировать.
Видео:Как поставить ударение в ВордеСкачать

Ставим ударение / акцент на Mac (macOS)
Все чаще нам приходится общаться по Интернету не только с соотечественниками, но и с жителями других стран и носителями других языков. При написании текста на иностранном языке приходится в наборе букв использовать акценты. Буква с акцентом похожа на обычную, но над ней находится некий знак. Строго говоря, в русском языке такими могут считаться «ё» или «й», в английском – «i» или «j», в других языках подобных вариантов тоже немало.
Удержание клавиши (английская раскладка)
Самый простой и быстрый способ вставить ударение или акцент – удерживать нажатой необходимую букву (раскладка должна быть английской). Например, удерживая букву «E», можно увидеть всплывающее окно с несколькими вариантами близких акцентов. Выбор можно сделать с помощью трекпада или мыши. Есть возможность ввести на клавиатуре соответствующий номер, который отображается под акцентом.
Использование Таблицы символов (английская раскладка)
В macOS есть полезная функция, которая может быть использована для ввода акцентов – Таблица символов. Получить доступ к этому инструменту можно двумя разными способами. Программу можно открыть из строки меню macOS. В открытом для работы приложении надо в меню выбрать пункт Правка → Эмодзи и символы.
Эта операция может быть продублирована комбинацией клавиш Control + ⌘Cmd + Пробел. Если окно отобразится в компактном виде, то его придется расширить с помощь нажатия кнопки с изображением «⌘» справа от строки поиска.
После того, как откроется окно просмотра символов, в меню слева выберите пункт «Латиница». После этого, нажмите на нужный символ и перетащите его в окно приложения в необходимое место или просто дважды кликните на нем.
Обратите внимание, что варианты акцентированных букв включают в себя прописные и строчные буквы. В правой части окна будут показаны похожие символы. Там же можно добавить часто используемые символы в свою коллекцию, нажав кнопку «Добавить в избранное».
Использование сочетаний клавиш на клавиатуре (английская раскладка)
Есть также несколько сочетаний клавиш, которые можно использовать для добавления букв с акцентами, а также иностранных символов.
Акценты:
- Острое ударение (акут): ⌥Option (Alt) + E + Буква.
- Домик (циркумфлекс): ⌥Option (Alt) + I + Буква.
- Обратное ударение (гравис): ⌥Option (Alt) + ` + Буква.
- Тильда: ⌥Option (Alt) + N + Буква.
- Верхнее двоеточие (умлаут): ⌥Option (Alt) + U + Буква.
Примечение: Чтобы воспользоваться одной из этих комбинаций, надо удерживать указанную клавиши, отпустить их, а потом ввести свою букву. Например, для добавления акцента в виде острого ударения к букве «О» нажмите ⌥Option (Alt) + E, отпустите клавиши, а потом введите букву «О».
Иностранные символы:
- Çç – французский седиль: ⇧Shift + ⌥Option (Alt) + C (для заглавной буквы), ⌥Option (Alt) + C (для строчной).
- Œœ – лигатура: ⇧Shift + ⌥Option (Alt) + Q (для заглавной буквы), ⌥Option (Alt) + Q (для строчной).
- ß – немецкий эсцет: ⌥Option (Alt) + S.
- Øø – нордический слэш (перечеркнутая О): ⇧Shift + ⌥Option (Alt)+O (для заглавной буквы), ⌥Option (Alt) + O (для строчной).
- Åå – Нордическое A с кругом (A с кружком): ⇧Shift + ⌥Option (Alt)+A (для заглавной буквы), ⌥Option (Alt) + A (для строчной).
- Порядковое числительное в португальском и испанском языках (например, «число мужского рода»º и «число женского рода»ª): ⌥Option (Alt) + 0 (мужского рода), ⌥Option (Alt)+ 9 (женского рода).
- “…” – испанские / французские кавычки : ⌥Option (Alt) + (начало), ⇧Shift + ⌥Option (Alt) + (конец).
- ¡ – перевернутый восклицательный знак: ⌥Option (Alt) + 1.
- ¿ – Перевернутый вопросительный знак: ⇧Shift + ⌥Option (Alt) + ?.
Видео:Apple Friend - Символы на клавиатуре компьютеров МасСкачать

Как поставить ударение / акцент на iPhone или iPad (английская раскладка)
Поставить ударение или акцент на iPhone или iPad проще простого. Просто зажмите на виртуальной клавиатуре нужную букву и выберите из появившегося меню нужный символ. Этот способ работает для «родной» клавиатуры и целого ряда сторонних.
Видео:Как поставить ударение в вордеСкачать

Как поставить ударение / акцент на устройстве под управлением Android (английская раскладка)
Поставить ударение или акцент на букве при наборе текста на Android-устройстве можно, зажав клавишу на виртуальной клавиатуре и выбрав нужный символ.
💡 Видео
Как поставить ударение в ВордеСкачать
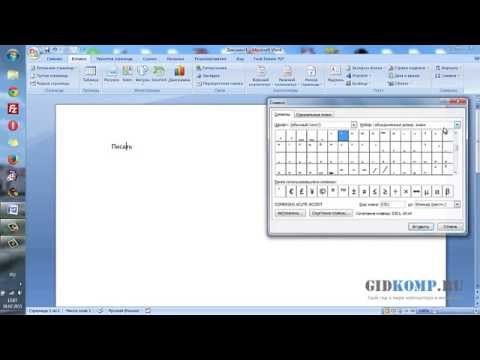
Как поставить ударение в вордеСкачать

Клавиша Command. Как копировать, вставлять, вырезать и отменять действие на МакеСкачать

Знак ударения в ворде.Как поставить ударение в ворде.Скачать

Полезный софт для вашего MacBook!Скачать