Если у вас нет специальной клавиатуры, вам придётся делать немного дополнительных действий, чтобы набирать буквы с ударением в Microsoft Word. Вот несколько способов сделать это.
Если вы печатаете регулярно на другом языке, кроме английского, у вас, вероятно, уже все получилось. Возможно, вы даже используете специализированную клавиатуру, которая упрощает ввод букв с акцентом. Но если вы печатаете в основном на английском или русском языке, иногда вам может понадобиться набрать букву со знаком акцента. В конце концов, английский использует много слов, заимствованных из других языков, таких как, например, дежавю, халапеньо, доппельгангер и резюме. И хотя мы, как правило, просто вводим эти слова без акцента на английском языке, иногда приятно использовать более формальный подход. В тех случаях, когда вы это делаете, Microsoft Word предоставляет несколько простых способов сделать это.
- Вставка ударных букв с помощью функции вставки Word
- Вставить ударенные буквы с помощью сочетаний клавиш
- Вставка ударных символов с кодами ASCII и Unicode
- Автозамена символов клавиатуры на специальные символы
- Как поставить ударение над русскими буквами
- 1. Русские буквы со знаком ударения
- 2. Уже рассмотренный способ вставки ударных символов с 0301 и ALT+x
- 3. Вставка символа ударения
- Заключение
- Как поставить ударение над буквой на клавиатуре
- Список букв с ударениями
- Как поставить ударение в Word
- Функция «Символ»
- Комбинация ALT-X на клавиатуре
- Комбинация ALT-769 на клавиатуре
- Как поставить ударение в других программах
- Thread: Гласные с готовым ударением, тире и другие нужные значки
- Гласные с готовым ударением, тире и другие нужные значки
- Re: Гласные с готовым ударением, тире и другие значки
- Re: Гласные с готовым ударением, тире и другие значки
- 🔥 Видео
Видео:Как поставить ударение над буквой в текстовых редакторахСкачать

Вставка ударных букв с помощью функции вставки Word
Если вам нужно лишь время от времени вставлять акцентированные символы, достаточно просто открыть окно символов Word и найти нужную букву.
Перейдите на вкладку «Вставка» и нажмите кнопку «Символ».
В раскрывающемся меню отображаются ваши последние использованные символы. Если есть нужный вам символ, просто щёлкните по нему. Если нет, то вместо этого нажмите команду «Другие символы».
В открывшемся окне «Символ» отображается огромное количество символов на выбор — много тысяч или даже десятков тысяч символов. К счастью, Word нам поможет найти нужные символы, позволяя фильтровать по шрифту и подмножеству.
Используйте раскрывающееся меню «Шрифт», чтобы выбрать используемый шрифт (или вы можете просто выбрать запись «Обычный текст»). Раскрывающийся список «Набор» позволяет переходить к определенным подмножествам символов. Фактически, если вы прокрутите доступные символы, вы сможете наблюдать изменение значения Набора. Пока что, однако, выберите «дополненная латиница-1» из выпадающего списка «Набор». Вот где вы, скорее всего, найдёте акцентированные буквы, которые вам нужны.
Нажмите на символ, который вы ищете, а затем нажмите кнопку «Вставить», чтобы вставить его в ваш документ. Обратите внимание, что в этом окне вы найдете множество других полезных символов. На изображении ниже вы можете увидеть символы авторского права (©) и зарегистрированного товарного знака (®).
Довольно просто, правда? Но что, если вам нужно довольно часто вставлять некоторые символы, и вы не хотите каждый раз открывать и искать в этом окне символов? У нас есть пара трюков, чтобы показать вам.
Видео:Знак ударения в ворде.Как поставить ударение в ворде.Скачать

Вставить ударенные буквы с помощью сочетаний клавиш
В Word много отличных сочетаний клавиш, и сочетания клавиш с акцентированными символами не являются исключением. Вы, возможно, уже заметили на экране «Больше символов», что Word подсказывает нам, что это за комбинация клавиш для этого символа.
И самое приятное то, что эти ярлыки следуют своего рода формуле, поэтому вам не обязательно запоминать их все. Вы будете использовать клавишу Ctrl или Shift вместе с клавишей акцента на клавиатуре, после чего следует быстрое нажатие буквы.
Например, чтобы получить символ, вы должны нажать Ctrl + э (’ — апостроф на английской раскладке), отпустить эти клавиши, а затем быстро нажать клавишу a.
Обратите внимание, что если вы хотите использовать Á вместо á, вам нужно включить блокировку заглавных букв, прежде чем использовать клавишу быстрого доступа, так как использование клавиши Shift изменит сочетание клавиш. Переключение регистра букв с ударением делается следующим образом: нажмите одновременно CTRL+SHIFT+буква и затем отпустите их перед тем, как печатать букву с ударением. Это переключит регистр буквы — повторите ещё раз, чтобы вновь переключить регистр с заглавного на прописной или наоборот.
Следующая таблица показывает популярные сочетания клавиш для вставки знаков акцента и ударения. В этих сочетаниях нужно одновременно нажимать две или более клавиш. Клавиши, которые нужно нажать одновременно, соединены знаком плюс (+), а клавиши, которые нужно нажать сразу после другой клавиши, соединены запятой (,).
| Символ | Код |
| à, è, ì, ò, ù | Ctrl+` (акцент), буква |
| À, È, Ì, Ò, Ù | |
| á, é, í, ó, ú | Ctrl+’ (апостроф), буква |
| Á, É, Í, Ó, Ú | |
| â, ê, î, ô, û | Ctrl+Shift+^ (каретка), буква |
| Â, Ê, Î, Ô, Û | |
| ã, ñ, õ | Ctrl+Shift+ (тильда), буква |
| Ã, Ñ, Õ | |
| ä, ë, ï, ö, ü | Ctrl+Shift+: (двоеточие), буква |
| Ä, Ë, Ï, Ö, Ü |
Видео:как ... поставить знак ударения в документе WordСкачать

Вставка ударных символов с кодами ASCII и Unicode
Следующий вариант может показаться слишком сложным и не подходящим для большинства пользователей. Но у него есть потрясающий плюс — он абсолютно универсален для вставки ударения и работают с любыми буквами любых алфавитов (даже с согласными буквами).
После буквы, над которой вы хотите поставить ударение, введите цифры 0301 и нажмите ALT+x. В этот момент цифры пропадут, а над буквой появится знак ударения. Если у вас компьютерная мышка или клавиатура поддерживают макросы (последовательный автоматический ввод нажатий клавиш при нажатии кнопки, к которой привязана эта последовательность), то вы можете назначить это действие на специальную кнопку.
Также можно вставлять символы и с помощью ASCII кодов, но в этом случае для каждой буквы нужно заучить своё число (номер кода). Что касается описанного чуть выше варианта, то он абсолютно универсален.
Видео:Как поставить ударение в ВордеСкачать

Автозамена символов клавиатуры на специальные символы
Вы также можете использовать функцию автозамены Word для автоматической вставки акцентированных символов при вводе определённых буквенных комбинаций. И хотя это звучит так, как будто это самый простой метод, он причудливый и на практике не так полезен, как может показаться.
Вернувшись в окно «Символы», выберите символ, для которого вы хотите настроить функцию автозамены. Нажмите кнопку «Автозамена» в левом нижнем углу.
В поле «Заменить» введите символы, которые должны запустить автозамену. Когда вы закончите, нажмите кнопку «Добавить», а затем кнопку «ОК».
В этом случае мы говорим Word, что, когда мы набираем букву «a», за которой идёт апостроф (`), а затем пробел, Word должен автоматически заменить его буквой «a», над которой стоит знак акцента.
Но этот способ не такой удобный, как кажется на первый взгляд.
Когда вы вводите слово, вы должны сначала набрать акцентированный символ. Другими словами, если вы хотите набрать «Voilà», вам сначала нужно набрать «a+’», а затем вернуться назад и набрать «Viol» за ним. В противном случае вы получите Viola’ — потому что Word не будет вызывать автозамену, когда буквы триггера являются частью большего слова. И, как вы можете себе представить, это действительно раздражает, если у вас есть несколько акцентированных символов в одном слове.
И действительно, вы по-прежнему печатаете почти столько же, сколько и при использовании встроенных сочетаний клавиш, которые предоставляет Word.
Видео:Как поставить ударение над буквой в Word — 3 способаСкачать

Как поставить ударение над русскими буквами
1. Русские буквы со знаком ударения
Вы можете скопировать нужную вам букву и затем вставить в ваше слово:
2. Уже рассмотренный способ вставки ударных символов с 0301 и ALT+x
После буквы, над которой вы хотите поставить ударение, введите цифры 0301 и нажмите ALT+x. В этот момент цифры пропадут, а над буквой появится знак ударения.
3. Вставка символа ударения
Если вы не хотите запоминать код символа, то сделайте следующим образом.
Поставьте курсор ПОСЛЕ буквы над которой вы хотите добавить знак ударения.
Перейдите в меню «Вставка» → «Символ» и в качестве «Набора» выберите «объединённые диакр. знаки», там найдите символ ́ с номером 0301 и нажмите кнопку «Вставить»:
После этого данный символ появится среди последних используемых для вставки и вы сможете вставлять знак ударения ещё быстрее:
Слова с ударениями помечаются как содержащие орфографические ошибки:
Видео:Как поставить символ ударения в Word (3 способа)Скачать
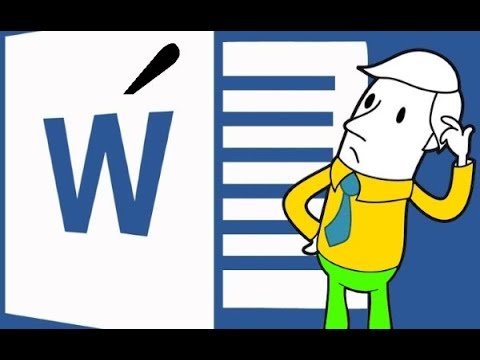
Заключение
Если вы печатаете действительно много символов со знаками акцента — например, вы пишите на французском языке, то просто добавьте эту раскладку клавиатуры и используйте буквы с акцентами из этой раскладки.
Видео:Как набрать скрытые символы на телефоне: Ё, Ъ, точка с запятой, длинное тире и кавычки-ёлочкиСкачать

Как поставить ударение над буквой на клавиатуре
При наборе текста иногда возникает необходимость поставить над буквой ударение. К сожалению, сделать это не так просто, поскольку на клавиатуре нет специальной кнопки для вставки данного символа. Тем не менее, задача вполне решаема. В этом материале мы рассмотрим несколько способов, как можно поставить ударение над буквой с помощью клавиатуры, а также один способ с использованием исключительно мышки.
Видео:Как ставить ударение в словах? 5 способов постановки ударенияСкачать

Список букв с ударениями
Как подсказали в комментариях, самый простой способ поставить ударение над буквой — это просто скопировать данный символ и вставить ее в нужное место документа. Ниже приведен список больших и маленьких гласных букв с ударениями:
А́ Е́ И́ О́ У́ Ы́ Э́ Ю́ Я́
а́ е́ и́ о́ у́ ы́ э́ ю́ я́
Á É Í Ó Ú Ý
á é í ó ú ý
Скопируйте данный список себе в заметки и используйте при необходимости.
Видео:Как ставить ударение на гласную букву при наборе текста на клавиатуре телефона androidСкачать

Как поставить ударение в Word
Функция «Символ»
Если вы набираете текст в текстовом редакторе Word, то для вставки ударения вы проще всего использовать функцию под названием « Символ ». При использовании данного способа не прийдется ничего копировать или запоминать. Более того, даже клавиатуру использовать не придется, поскольку все делается с помощью мышки.
Для того чтобы поставить ударение вам нужно перейти на вкладку « Вставка », нажать на кнопку « Символ » и перейти в раздел « Другие символы ».
После этого перед вами появится окно со списком доступных символов. Для того чтобы поставить ударение здесь нужно выбрать нужный шрифт и набор символов « Объединенные диакр. знаки ».
После этого в списке нужно найти символ ударения. Для этого можно ориентироваться на его имя, которое указано в нижней части окна. Нужный символ должен называться « Combining Acute Accent ».
После этого нужно выделить символ ударения и нажать на кнопку « Вставить ». В результате, над буковой, после которой был установлен курсор, появится ударение.
В дальнейшем для вставки ударения можно будет использовать список последних использованных символов, который появляется после нажатия на кнопку « Символ ».
Аналогичным способом, с помощью окна « Символ » можно вставить любой знак, которого нет на клавиатуре, например, апостроф.
Комбинация ALT-X на клавиатуре
Также того чтобы поставить ударение над буквой на клавиатуре можно использовать числовой код « 301 » и комбинацию клавиш Alt+X .
Делается это следующим образом:
- Устанавливаете курсор после буквы, над которой нужно поставить ударение;
- Сразу после выбранной буквы набираете числовой код « 301 » (слитно, без пробелов);
- Нажимаете комбинацию клавиш Alt+X ;
В результате числовой код исчезнет, а над последней буквой появится знак ударения. На картинке внизу изображен порядок действия данного способа.
Числовой код « 301 » позволяет поставить ударение с наклоном вправо. Если же вам нужно чтобы ударение было наклонено в другую сторону, то используйте числовой код « 300 ». При этом остальные действия остаются такими же. Вводите букву, набираете « 300 » и нажимаете Alt+X на клавиатуре.
Этот способ работает в Word и LibreOffice Writer, поддержка в других программах неизвестна.
Комбинация ALT-769 на клавиатуре
Также вы можете поставить ударение над буквой с помощью клавиши Alt и числового кода « 769 » на дополнительной цифровой клавиатуре.
Данный способ работает немного по-другому:
- Устанавливаете курсор после буквы, которой нужно поставить ударение;
- Зажимаете клавишу Alt на клавиатуре;
- Не отпуская клавишу Alt , набираете числовой код 769 (на цифровом блоке, в правой части клавиатуры);
- Отпускаете клавишу Alt ;
В результате над буквой, после которой стоял курсор, появится ударение.
Этот способ работает в Word, поддержка в других программах неизвестна.
Видео:Как в Word вставить специальные символы и расставить ударения в словахСкачать
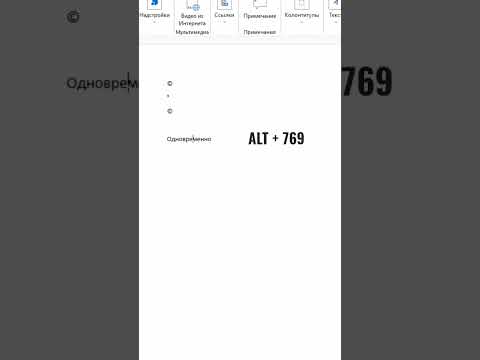
Как поставить ударение в других программах
Для вставки ударения в другие программы можно использовать стандартную программу « Таблица символов », которая доступна в любой версии Windows. Чтобы воспользоваться этим способом откройте меню « Пуск », введите в поиск фразу « Таблица символов » и запустите найденную программу.
Также вы можете запустить « Таблицу символов » с помощью команды « charmap.exe ». Для этого нажмите комбинацию клавиш Win-R , введите команду « charmap.exe » и нажмите на клавишу ввода.
В результате перед вами появится окно « Таблица символов ». Здесь нужно пролистать список символов и найти в нем ударение.
Для поиска нужного символа лучше всего ориентироваться на названия, которые появляются при наведении курсора мышки. Символ ударения в этой таблице называется « U+0301: Combining Acute Accent »
После нахождения символа ударения выделите его мышкой и нажмите на кнопки « Выбрать » и « Копировать ».
Таким образом вы скопируете этот символ в буфер обмена. Теперь его нужно вставить после буквы, у которой должно быть ударение. Для этого установите курсор после нужно буквы и нажмите комбинацию CTRL-V или используйте меню « Вставить »
Этим способом ударение можно вставить в практически любой программе. В частности, способ работает в текстовых редакторах Блокнот и Word, а также в браузере Chrome.
Создатель сайта comp-security.net, автор более 2000 статей о ремонте компьютеров, работе с программами, настройке операционных систем.
Задайте вопрос в комментариях под статьей или на странице «Задать вопрос» и вы обязательно получите ответ.
Скопируйте себе в заметки и не парьтесь:
Á á Ó ó É é ý и́ ы́ э́ ю́ я́
а́ е́ и́ о́ у́ ы́ э́ ю́ я́
Вот это точно работает. Спасибо)
Андрюха, спасибо! Всех вытянул!
И от меня спасибо и низкий поклон ☺
Спасибо тебе, добрый человек!
Огромное Вам спасибо.
Спасибо большое, а то у меня ни один из способов не работает…
Спасибо, как только не мучалась не получается , хорошо до комментов дошла.
Добавил это в статью. Судя по комментариям, это хорошая идея.
Спасибо! Просто и эффективно!
Благодарю, добрый человек! Действительно, запарилась.
Скопируйте себе в блокнот юникод
К сожалению, есть многие сайты, которые не воспринимают эти готовые ударения!
В блокноте не работает ни один из вышеперечисленных способов.
В Либре-офисе способ «301» работает, а способ «769» не работает.
Видео:А вы знали, что в Word можно поставить ударение над любой буквой?Скачать

Thread: Гласные с готовым ударением, тире и другие нужные значки
LinkBack
LinkBack URL
About LinkBacks
- Bookmark & Share
- Digg this Thread!
- Add Thread to del.icio.us
- Bookmark in Technorati
- Tweet this thread
Thread Tools
Search Thread
Display
- Linear Mode
- Switch to Hybrid Mode
- Switch to Threaded Mode
Видео:Поставить ударение в слове правильно над гласнымиСкачать

Гласные с готовым ударением, тире и другие нужные значки
Á á Ó ó É é ý и́ ы́ э́ ю́ я́
а́ е́ и́ о́ у́ ы́ э́ ю́ я́
А’ а’ Е’ е’ О’ о’ У’ у’ И’ и’ Ю’ ю’ Я’ я’
Многоточие — … … (Внимание! Это «настоящее» многоточие, а не три точки, набранные подряд, поэтому стирается оно одним нажатием Del или Backspace.)
Что-либо приблизительно равняется чему-либо — ≈ ≈



Last edited by Lampada; October 5th, 2015 at 05:18 AM .
- Share
- Share this post on
Digg
Del.icio.us
Technorati
Twitter
«. Важно, чтобы форум оставался местом, объединяющим людей, для которых интересны русский язык и культура. . « — MasterАdmin (из переписки)
Видео:Как поставить ударение и разделить слово на слогиСкачать

Re: Гласные с готовым ударением, тире и другие значки
Может кто не знает. В вёрде после буквы, на которую хотите поставить ударение, надо написать 0301, выделить, нажать Alt+X. Фишка в том, что эта комбинация превращает выделенный символ в юникодовский шестнадцатеричный номер, а если выделено несколько символов, то наоборот, превращает шестнадцатеричный номер в символ. Под номером 0301 находится бесширный знак ударения. Другие номера можно посмотреть в таблице символов.
Lampada, твои ударения для русских букв у меня отображаются как апострофы рядом с буквами, если не возражаешь, я продублирую русские гласные, сделав ударения вышеописанным способом.
А́ а́ Е́ е́ О́ о́ У́ у́ И́ и́ Ю́ ю́ Я́ я́
- Share
- Share this post on
Digg
Del.icio.us
Technorati
Twitter
Видео:Как поставить ударение в ВордеСкачать
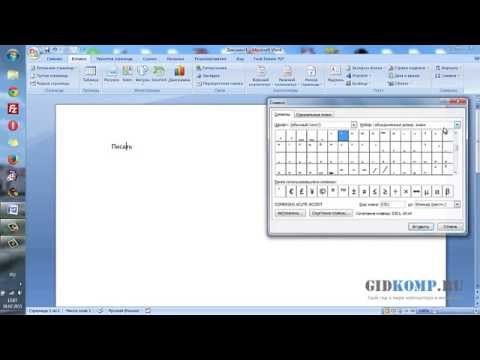
Re: Гласные с готовым ударением, тире и другие значки
Я не знаю, если честно, как я этого добился, но ударение над гласными (правда, только латинскими) получается, если нажать апостроф (он не пропечатывается, но если затем нажать какую-нибудь гласную, то получится вот так: ó ú í á, если нажать кавычки «, а затем гласную, то получится умляут: ö, ü, ë, ï, ä; даже такое получается, если набрать значок ^: ô, î, û, â, с тильдой получается так: ã, ñ, õ). Это действует не только в ворде, но и вообще везде, где можно вводить текст — в любом текстовом поле.
В общем, абсолютно бесполезно для меня, но, может кому-нибудь сгодится. (Нормальное ударение таким образом не ставится). Как это отключать я тоже так и не понял. )))
🔥 Видео
Как поставить ударение над буквой в Microsoft Word 🅰️´Скачать

Испанская раскладка на клавиатуре - специальные символы и знаки препинанияСкачать

Как поставить знак ударения в Word 2007?Скачать

УДАРЕНИЯ в русском языке. ПРОВЕРЬ СЕБЯ!Скачать

Как поставить ударение в слове на веб-странице?Скачать

Ударные и безударные гласныеСкачать



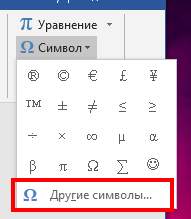
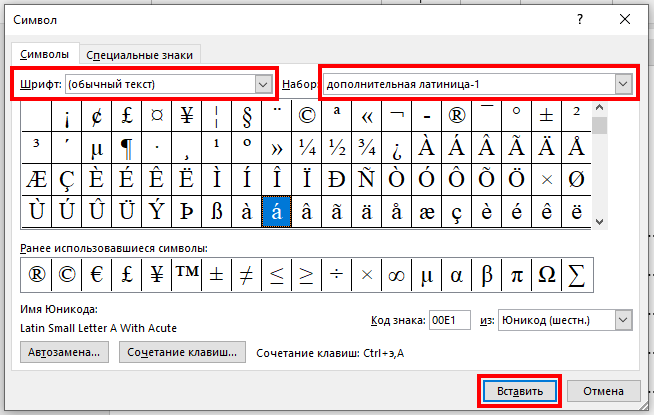
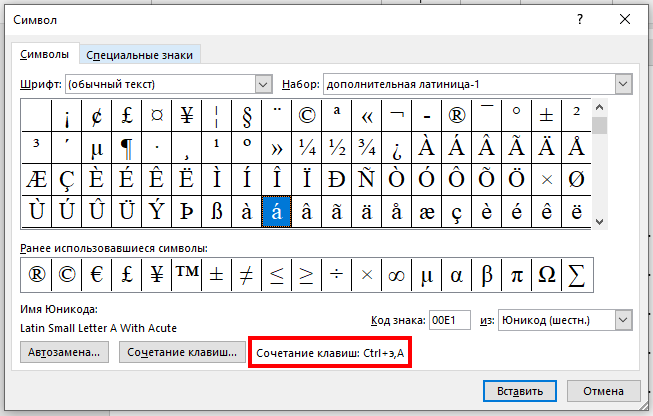
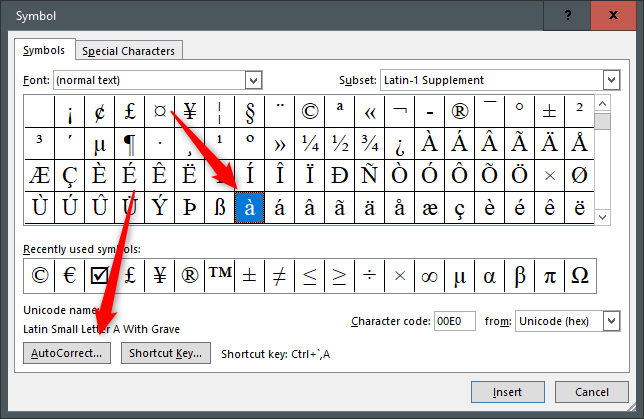
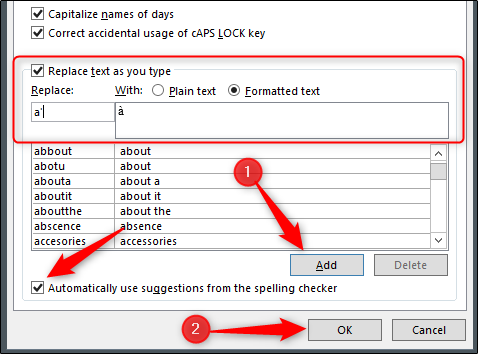
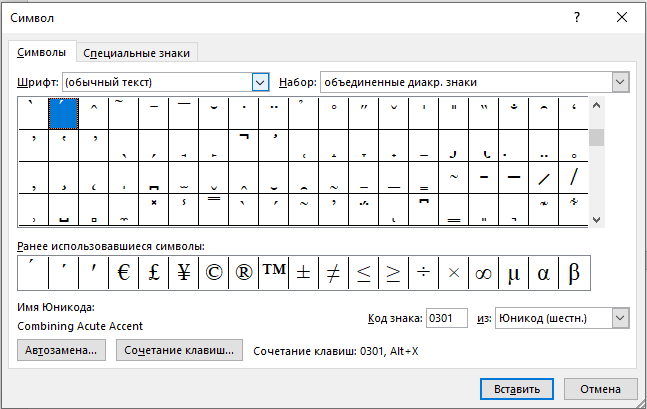
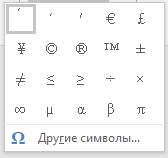














 LinkBack URL
LinkBack URL About LinkBacks
About LinkBacks Digg
Digg Del.icio.us
Del.icio.us Technorati
Technorati Twitter
Twitter