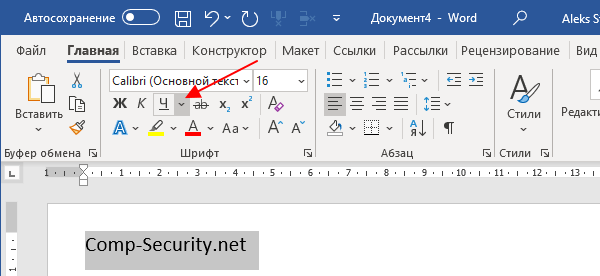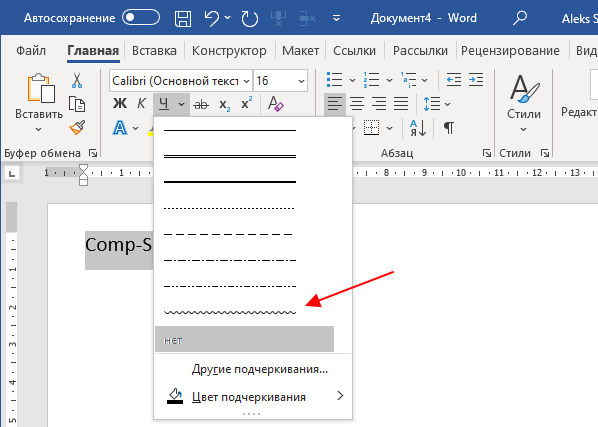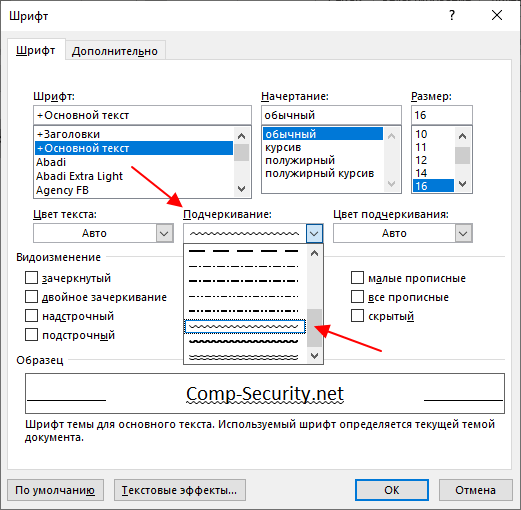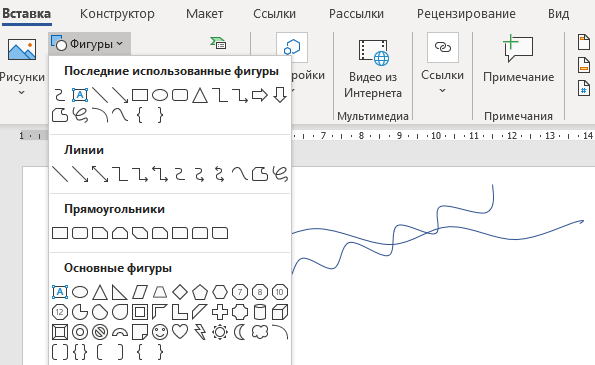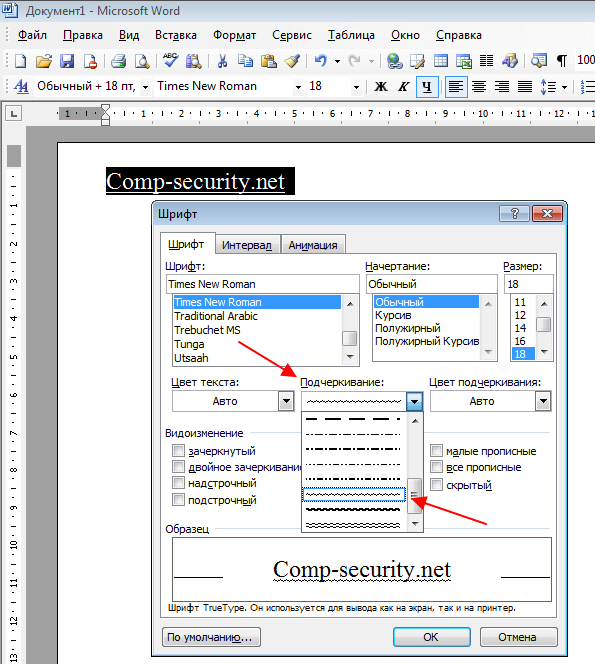- Как подчеркнуть слово волнистой линией в Ворде
- Стандартное подчеркивание текста
- Подчеркивание только слов, без пробелов между ними
- Подчеркивание двойной чертой
- Подчеркивание пробелов между словами
- Подчеркиваем пробелы в документе для печати
- Подчеркиваем пробелы в веб-документе
- Добавление фигурного подчеркивания
- Удаление подчеркивания
- Как подчеркнуть слово волнистой линией в Word
- Word 2007 и новее
- Word 2003
- Как сделать волнистую линию в word?
- Создаем обычную линию
- Рекомендации по созданию и изменению линий
- Как подчёркивать слова в предложении?
- Как подчеркнуть слово волнистой линией в Word
- Word 2007 и новее
- Word 2003
- Как в ворде подчеркнуть текст снизу и сверху
- Как в ворде подчеркнуть текст. Способ 1
- Способ 2
- Способ 3
- Тире и дефис в чем разница и как напечатать на клавиатуре компьютера
- Дефис и тире: в чем разница, когда применять
- Выводы
- Как сделать среднее тире в Word — 4 способа
- Как ввести длинное тире на компьютере с операционной системой Mac OS
- Гелия Харитонова
- Как в Word поставить длинное тире — 5 способ
- Как ввести длинное тире на компьютере с операционной системой Windows
- 5 способов поставить длинное тире в Word
- Как поставить длинное тире в Google Docs
- Как поставить длинное тире в Экселе
- Настройка параметров автозамены для вставки длинного тире — 6 способ
- Добавление тире через вкладку «Вставка»
- Вставить n-тире или m-тире в Microsoft Word
- Простой способ вставить n-тире или m-тире в Microsoft Word:
- Другой метод вставки n-тире и m-тире, уже встроенный в Word:
- Подробнее о n-dash и m-dash:
- дефисам | София Обучение
- Какие бывают знаки тире, дефиса и минуса
- Вставка Em Dash (Microsoft Word)
- Программные средства Word
- Как поставить в Гугл-документах?
- Как сделать линию в «Ворде» для подписи? Простейший метод
- Вставка тире и дефиса с помощью кода знака
- Короткий дефис
- Длинный знак тире
Видео:Главные члены предложения – подлежащее и сказуемоеСкачать

Как подчеркнуть слово волнистой линией в Ворде
MS Word, как и любой текстовый редактор, имеет в своем арсенале большой набор шрифтов. Кроме того, стандартный набор, при необходимости, всегда можно расширить с помощью сторонних шрифтов. Все они отличаются визуально, но ведь и в самом Ворде есть средства для изменения внешнего вида текста.
Помимо стандартного вида, шрифт может быть полужирным, курсивом и подчеркнутым. Как раз о последнем, а именно, о том, как в Ворде подчеркнуть слово, слова или фрагмент текста мы и расскажем в этой статье.
Стандартное подчеркивание текста
Если вы внимательно посмотрите на инструменты, расположенные в группе “Шрифт” (вкладка “Главная”), наверняка заметите там три буквы, каждая из которых отвечает за конкретный тип написания текста.
Ж — жирный (полужирный);
К — курсив;
Ч — подчеркнутый.
Все эти буквы на панели управления представлены в том виде, в котором будет написан текст, если вы их используете.
Чтобы подчеркнуть уже написанный текст, выделите его, а затем нажмите букву Ч в группе “Шрифт”. Если текст еще не написан, нажмите эту кнопку, введите текст, а затем отключите режим подчеркивания.
- Совет: Для подчеркивая слова или текста в документе также можно использовать горячую комбинацию клавиш — “Ctrl+U”.
Примечание: Подчеркивание текста таким образом добавляет нижнюю линию не только под словами/буквами, но и в пробелах между ними. В Ворде также можно отдельно подчеркнуть слова без пробелов или сами пробелы. О том, как это сделать, читайте ниже.
Подчеркивание только слов, без пробелов между ними
Если вам необходимо подчеркнуть в текстовом документе только слова, оставив пустыми пробелы между ними, выполните следующие действия:
1. Выделите фрагмент текста, в котором необходимо убрать подчеркивание в пробелах.
2. Разверните диалоговое окно группы “Шрифт” (вкладка “Главная”), нажав на стрелочку в его правом нижнем углу.
3. В разделе “Подчеркивание” задайте параметр “Только слова” и нажмите “ОК”.
4. Подчеркивание в пробелах исчезнет, слова при этом останутся подчеркнутыми.
Подчеркивание двойной чертой
1. Выделите текст, который необходимо подчеркнуть двойной чертой.
2. Откройте диалоговое окно группы “Шрифт” (то, как это сделать, написано выше).
3. В разделе подчеркивание выберите двойную черту и нажмите “ОК”.
4. Тип подчеркивания текста изменится.
- Совет: Аналогичные действия можно проделать и с помощью меню кнопки “Подчеркивание” (Ч). Для этого нажмите на стрелочку возле этой буквы и выберите там двойную черту.
Видео:Как найти подлежащее и сказуемое в предложении. Обучающее видео по русскому языку. Часть 1.Скачать

Подчеркивание пробелов между словами
Самый простой способ, с помощью которого можно сделать подчеркивание только в пробелах — это нажатие клавиши “нижнее подчеркивание” (предпоследняя клавиша в верхнем цифровом ряду, на ней также находится дефис) с предварительно зажатой кнопкой “Shift”.
Примечание: В данном случае нижнее подчеркивание ставится вместо пробела и будет находится на одном уровне с нижним краем букв, а не под ними, как стандартное подчеркивание.
Однако, стоит отметить, что у данного метода есть один важный недостаток — сложность выравнивания подчеркивающих линий в некоторых случаях. Один из явных тому примеров — создание форм для заполнения. Кроме того, если у вас в MS Word активирован параметр автоформата для автозамены знаков подчеркивания на линию границы, нажав три и/или более раза “Shift+-(дефис)”, в результате вы получите линию, равную ширине абзаца, что крайне нежелательно в большинстве случаем.
Верное решение в случаях, когда необходимо подчеркнуть пробел — это использование табуляции. Необходимо просто нажать клавишу “Tab”, а затем подчеркнуть пробел. Если же вы хотите подчеркнуть пробел в веб-форме, рекомендовано использовать пустую ячейку таблицы с тремя прозрачными границами и непрозрачной нижней. Более подробно о каждом из этих методов читайте ниже.
Подчеркиваем пробелы в документе для печати
1. Установите указатель курсора в том месте, где необходимо подчеркнуть пробел и нажмите клавишу “Tab”.
Примечание: Табуляция в данном случае используется вместо пробела.
2. Включите режим отображения скрытых символов, нажав на кнопку, расположенную в группе “Абзац”.
3. Выделите установленный знак табуляции (он будет отображен в виде небольшой стрелки).
4. Нажмите кнопку “Подчеркивание” (Ч), расположенную в группе “Шрифт”, или используйте клавиши “Ctrl+U”.
- Совет: Если вы хотите изменить стиль подчеркивания, разверните меню этой клавиши (Ч), нажав на стрелочку возле нее, и выберите подходящий стиль.
5. Подчеркивание пробела будет установлено. Если это необходимо, проделайте аналогичное действие и в других местах текста.
6. Отключите режим отображения скрытых знаков.
Подчеркиваем пробелы в веб-документе
1. Кликните левой кнопкой мышки в том месте, где необходимо подчеркнуть пробел.
2. Перейдите во вкладку “Вставка” и нажмите кнопку “Таблица”.
3. Выберите таблицу размером в одну ячейку, то есть, просто нажмите на первый левый квадрат.
- Совет: Если это необходимо, изменить размер таблицы, просто потянув за ее край.
4. Кликните левой кнопкой мышки внутри добавленной ячейки, чтобы отобразился режим работы с таблицами.
5. Кликните в этом месте правой кнопкой мышки и нажмите на кнопку “Границы”, где выберите в списке “Границы и заливка”.
Примечание: В версиях MS Word до 2012 года в контекстном меню есть отдельный пункт “Границы и заливка”.
6. Перейдите во вкладку “Граница” где в разделе “Тип” выберите “нет”, а затем в разделе “Образец” выберите макет таблицы с нижней границей, но без трех остальных. В разделе “Тип” будет показано, что вы выбрали параметр “Другая”. Нажмите “ОК”.
Примечание: В нашем примере после выполнения вышеописанных действий подчеркивание пробела между словами находится, мягко говоря, не на своем месте. Возможно, вы тоже столкнетесь с аналогичной проблемой. Для этого придется изменить параметры форматирования текста.
7. В разделе “Стиль” (вкладка “Конструктор”) выберите желаемый тип, цвет и толщину линии, которая будет добавлена в качестве подчеркивания.
8. Для отображения нижней границы кликните в группе “Просмотр” между маркерами нижнего поля на рисунке.
- Совет: Для отображения таблицы без серых границ (на печать не выводятся) перейдите во вкладку “Макет”, где в группе “Таблица” выберите пункт “Отображать сетку”.
Примечание: Если вам необходимо ввести перед подчеркнутым пробелом пояснительный текст, используйте таблицу размером в две ячейки (горизонтальных), сделав прозрачными все границы первой. Введите в эту ячейку необходимый текст.
9. Подчеркнутый пробел будет добавлен между словами в выбранном вами месте.
Огромным плюсом данного метода добавления подчеркнутого пробела является возможность изменения длины линии подчеркивания. Достаточно просто выделить таблицу и потянуть ее за правый край в правую сторону.
Добавление фигурного подчеркивания
Помимо стандартной одной или двух линий нижнего подчеркивания, вы также можете выбрать другой стиль и цвет линии.
1. Выделите текст, который нужно подчеркнуть в особом стиле.
2. Разверните меню кнопки “Подчеркивание” (группа “Шрифт”), нажав на треугольник возле нее.
3. Выберите необходимый стиль подчеркивания. Если это необходимо, выберите также цвет линии.
- Совет: Если шаблонных линий, представленных в окне вам недостаточно, выберите пункт “Другие подчеркивания” и попробуйте найти там подходящий стиль в разделе “Подчеркивание”.
4. Фигурное подчеркивание будет добавлено в соответствие с выбранным вами стилем и цветом.
Удаление подчеркивания
Если вам необходимо убрать подчеркивание слова, фразы, текста или пробелов, выполните то же самое действие, что и для его добавления.
1. Выделите подчеркнутый текст.
2. Нажмите кнопку “Подчеркивание” в группе “Шрифт” или клавиши “Ctrl+U”.
- Совет: Чтобы убрать подчеркивание, выполненное в особом стиле, кнопку “Подчеркивание” или клавиши “Ctrl+U” необходимо нажать дважды.
3. Линия подчеркивания будет удалена.
На этом все, теперь вы знаете, как подчеркнуть слово, текст или пробел между словами в Ворде. Желаем вам успехов в дальнейшем освоении этой программы для работы с текстовыми документами.

Добавьте сайт Lumpics.ru в закладки и мы еще пригодимся вам.
Отблагодарите автора, поделитесь статьей в социальных сетях.

Видео:26. Подстрочный и надстрочный знаки( Базовый курс)Скачать

Как подчеркнуть слово волнистой линией в Word
Подчеркивание слов линиями – стандартный способ привлечения внимания к конкретному участку текста. В текстовом редакторе Word доступно несколько способов подобного выделения текста. Например, здесь есть подчеркивание одной или двумя чертами, а также прерывистая или волнистая линия.
В этой статье вы узнаете о том, как подчеркнуть слово волнистой линией в современных и старых версиях Word. Этот способ выделения текста чаще всего используется в обучении. Например, при прохождении школьной программы русского языка, при синтаксическом разборе предложений волнистую линию используют для выделения такого члена предложения, как определение.
Видео:Как поставить знак приблизительно в вордеСкачать

Word 2007 и новее
В современных версиях Word (например, в Word 2007, 2010, 2013, 2016 и 2019) подчеркивание волнистой линией делается очень просто. Для этого достаточно выделить нужный текст и нажать на небольшую стрелку рядом с кнопкой « Подчеркивание », которая доступна на вкладке « Главная ».
После этого откроется список из нескольких вариантов подчеркивания, в котором можно будет выбрать волнистую линию.
Если в списке нет подходящей линии, то можно нажать «Другие подчеркивания». После этого откроется окно «Шрифт» с настройками шрифтов для выделенного текста. Здесь доступен выпадающий список, в котором доступно еще несколько вариантов.
Если вы оформляете не слишком официальный документ и хотите проявить креативность, то можно попробовать использовать инструмент « Кривая », который доступен на вкладке « Вставка » в меню « Фигуры ».
С помощью инструмента « Кривая » можно создавать достаточно красивые волнистые линии различного размера и амплитуды.
Видео:Как поставить знак промилле в вордеСкачать

Word 2003
Если же вы используете текстовый редактор Word 2003, то для того, чтобы подчеркнуть слово волнистой линией вам нужно выделить текст, кликнуть по нему правой кнопкой мышки и переходим в раздел « Шрифт ».
В результате должно появиться окно « Шрифт ». Здесь можно настроить любые параметры, которые касаются отображения шрифтов. Для того чтобы сделать подчеркивание волнистой линией откройте выпадающий список с вариантами подчеркивания и выберите тот вариант, который вам лучше всего подходит.
После этого закройте открытое окно нажатием на кнопку « ОК ». В результате выделенный текст будет подчеркнут выбранной вами волнистой линией.
Видео:Как поставить значок градуса ° в ворде?Скачать

Как сделать волнистую линию в word?
В разделе Прочее компьютерное на вопрос как в ворде подчеркнуть слово волнистой линией? заданный автором электростатика лучший ответ это Выделить слово
Формат — Шрифт
вкладка Шрифт
графа Подчёркивание — выбрать из списка нужный тип подчёркивания
22 ответа
Привет! Вот подборка тем с ответами на Ваш вопрос: как в ворде подчеркнуть слово волнистой линией?
Ответ от Осоловеть
нада написать слово неправильно)))))))))
Ответ от Евровидение
Выделить слово, нажать CTRL+D, во вкладке «подчеркивание» выбрать волнистую линию.
2 ответа
Привет! Вот еще темы с нужными ответами:
Когда вы работаете с программой Microsoft Word, то очень часто вам могут понадобиться различные разделители в виде линий. В этой статье мы вам расскажем как сделать линию в Ворде различными способами.
1. Самый простой способ — это сделать подчеркивание. Для этого нужно перейти на вкладку «Главная» и нажать на значок с буквой Ч. Тем самым вы активируете подчеркивание текста. После этого весь выделенный текст будет подчеркнут снизу.
Для создания подчеркивания нажимаем на значок с буквой Ч
Также вы можете «подчеркнуть» пустую область. Для этого активируйте значок подчеркивания текста (буква «Ч») и нажмите несколько раз клавишу Tab на клавиатуре.
Вы можете установить вид линии подчеркивания и выбрать ее цвет.
Выберите тип и цвет линий
2. Тоже очень простой способ и эффективный. Для этого нужно просто зажать клавишу Shift и нажать на пробел.
3. Чтобы сделать линию по всей ширине листа над строкой или под строкой, можно использовать инструмент установки границ, которые чаще используются для настройки границ страницы. Линия может быть и горизонтальная, и вертикальная.
Линия с помощью границ страницы
4. Если вам нужно сделать подчеркивание в различных бланках или сложных текстах, следует использовать таблицы. Вы можете настроить их таких образом, что одна часть будет невидимой, а другая будет установлена как подчеркивание.
Щелкаем по таблице и выбираем «Границы и заливка». Настраиваем таблицу так, чтобы некоторые линии были видны, а другие невидимы
5. Линию в Ворде можно просто нарисовать. Для этого нужно перейти во вкладку «Вставка» и в графе «Фигуры», выбрать пункт «Линия». Для того, чтобы линия была горизонтальной, удерживайте клавишу Shift.
Нарисованная линия в Ворд
Когда вы нарисуете линию, то появится закладка «Средства рисования» с помощью которой вы можете настроить линию.
Если вы хотя бы иногда пользуетесь текстовым редактором MS Word, наверняка знаете о том, что в этой программе можно не только набирать текст, но и выполнять ряд других задач. О многих возможностях этого офисного продукта мы уже писали, при необходимости, вы можете ознакомиться с этим материалом. В этой же статье мы расскажем о том, как в Ворде нарисовать линию или полоску.
Как создать диаграмму в WordКак сделать таблицуКак создать схемуКак добавить шрифт
Создаем обычную линию
1. Откройте документ, в котором необходимо нарисовать линию, или создайте новый файл и откройте его.
2. Перейдите ко вкладке “Вставка”, где в группе “Иллюстрации” нажмите кнопку “Фигуры” и выберите подходящую линию из списка.
Примечание: В нашем примере используется Ворд 2016, в предыдущих версиях программы во вкладке “Вставка” есть отдельная группа “Фигуры”.
3. Нарисуйте линию, нажав левую кнопку мышки в ее начале и отпустив в конце.
4. Линия заданной вами длины и направления будет нарисована. После этого в документе MS Word появится режим работы с фигурами, о возможностях которого читайте ниже.
Рекомендации по созданию и изменению линий
После того, как вы нарисуете линию, в Ворде появится вкладка “Формат”, в которой вы сможете изменить и отредактировать добавленную фигуру.
Чтобы изменить внешний вид лини, разверните меню пункта “Стили фигур” и выберите тот, который вам нравится.

Чтобы сделать пунктирную линию в Word, разверните меню кнопки “Стили фигур”, предварительно кликнув на фигуру, и выберите необходимый тип линии (“Штрих”) в разделе “Заготовки”.
Чтобы нарисовать не прямую, а кривую линию, выберите соответствующий тип линии в разделе “Фигуры”. Кликните один раз левой кнопкой мышки и потяните ее, чтобы задать один изгиб, кликните второй раз для следующего, повторите это действие для каждого из изгибов, а затем дважды кликните левой кнопкой мышки, чтобы выйти из режима рисования линии.
Чтобы нарисовать линию свободной формы, в разделе “Фигуры” выберите “Полилиния: рисованная кривая”.
Чтобы изменить размер поля нарисованной линии, выделите ее и нажмите на кнопку “Размер”. Задайте необходимые параметры ширины и высоты поля.
Для фигур с узлами (например, кривая линия) доступен инструмент их изменения.
Чтобы изменить цвет фигуры, нажмите на кнопку “Контур фигуры”, расположенную в группе “Стили”, и выберите подходящий цвет.
Чтобы переместить линию, просто кликните по ней, чтобы отобразилась область фигуры, и переместите ее в желаемое место документа.
На этом все, из этой статьи вы узнали, как нарисовать (провести) линию в Ворде. Теперь вы знаете немного больше о возможностях этой программы. Желаем вам успехов в ее дальнейшем освоении.
Мы рады, что смогли помочь Вам в решении проблемы.
Задайте свой вопрос в комментариях, подробно расписав суть проблемы. Наши специалисты постараются ответить максимально быстро.
Видео:Русский язык| Подлежащее и способы его выраженияСкачать

Как подчёркивать слова в предложении?
Как правильно подчёркивать члены предложения.
Как правильно подчеркивать слова в предложениях при выполнении синтаксического разбора.
Главные члены предложения:
- Подлежащее — одной линией
- Сказуемое — двумя
- Определение — волнистой линией
- Обстоятельство — пунктиром с точками
- Дополнение — пунктир
«Снежная буря окутала вдруг мир».
Буря — подлежащее (что?)
Окутала — сказуемое (что сделала?)
Снежная — определение (какая?)
Вдруг — обстоятельство (как?)
Мир — дополнение (кого?)
Как известно, если предложение является распространённым и полным, то оно может включать в себя 5 различных видов членов предложения:
1) Главные члены предложения — подлежащее и сказуемое.
2) Второстепенные члены предложения — определение, дополнение и обстоятельство.
При синтаксическом разборе предложения каждый член подчёркивается особой линией.
1) Подлежащее — подчёркивается прямой линией.
2) Сказуемое — подчёркивается двойной прямой линией.
3) Определение — подчёркивается волнистой линией.
4) Дополнение — подчёркивается пунктирной линией.
5) Обстоятельство — подчёркивается пунктирной линией с точкой.
Вот пример разбора предложения:
Слова в предложении подчёркиваются в зависимости от того, какую роль они в нём играют, т.е. какими членами предложения являются. Сопоставление слова члену предложения носит смысловой характер, который в основном определяется типом заданного к слову вопроса.
Сказуемое и подлежащее являются главными членами, а обстоятельство, определение и дополнение второстепенными.
Разбор предложения по членам предложения называется синтаксическим разбором.
На следующей схеме указано соответствие способа подчёркивания и члена предложения:
- Мама долго смотрела на зеленое пятно.
Кто? — мама. Это у нас подлежащее и будем его подчеркивать одной сплошной линией.
Мама что делала? — смотрела. Это у нас сказуемое, а подчеркивать его будем уже двумя сплошными линиями.
Мама смотрела на что? — на пятно. Это у нас дополнение, которое подчеркивается пунктирной линией (тире — тире).
На какое пятно? — на зеленое. Это определение и подчеркивается оно волнистой линией.
Смотрела как? — долго. Это обстоятельство, которое будем подчеркивать пунктирной линией с точками между ними (тире точка — тире точка).
Слова в предложении подчеркиваются в зависимости от того, каким членом являются. основная группа — главные члены предложения, подлежащее и сказуемое подчеркиваются соответственно прямой и двойной прямой линией.
Дополнение, второстепенный член предложения подчеркивается пунктиром ——
определение — волнистой линией
Предлоги подчеркиваются вместе со словом, к которому относятся.
Союзы берутся в кружочки.
Вводные слова не подчеркиваются, над ними пишется, что слово вводное.
Ой, уже лет 60-ят, как минимум, с этим синтаксическим разбором предложений никаких нововведений не происходит. Как бабушки наши осваивали все эти члены предложения, так до сих пор и современные школьники пыхтят, проводя одну сплошную линию под подлежащим, две сплошных линии под сказуемым; волнистую линию под определением, штрихи под дополнением и штрихи с пунктиром под обстоятельством.
Пример: (Какой?) — Высокий (Что?) — дуб (Что делал?) — стоял (где?) — на берегу (Чего?) — реки.
Видео:Водяные знаки в Word – Как вставить и как убрать водяной знак в WordСкачать

Как подчеркнуть слово волнистой линией в Word
Подчеркивание слов линиями – стандартный способ привлечения внимания к конкретному участку текста. В текстовом редакторе Word доступно несколько способов подобного выделения текста. Например, здесь есть подчеркивание одной или двумя чертами, а также прерывистая или волнистая линия.
В этой статье вы узнаете о том, как подчеркнуть слово волнистой линией в современных и старых версиях Word. Этот способ выделения текста чаще всего используется в обучении. Например, при прохождении школьной программы русского языка, при синтаксическом разборе предложений волнистую линию используют для выделения такого члена предложения, как определение.
Видео:Русский язык| Сказуемое в предложении.Скачать

Word 2007 и новее
В современных версиях Word (например, в Word 2007, 2010, 2013, 2016 и 2019) подчеркивание волнистой линией делается очень просто. Для этого достаточно выделить нужный текст и нажать на небольшую стрелку рядом с кнопкой « Подчеркивание », которая доступна на вкладке « Главная ».
После этого откроется список из нескольких вариантов подчеркивания, в котором можно будет выбрать волнистую линию.
Если в списке нет подходящей линии, то можно нажать «Другие подчеркивания». После этого откроется окно «Шрифт» с настройками шрифтов для выделенного текста. Здесь доступен выпадающий список, в котором доступно еще несколько вариантов.
Если вы оформляете не слишком официальный документ и хотите проявить креативность, то можно попробовать использовать инструмент « Кривая », который доступен на вкладке « Вставка » в меню « Фигуры ».
С помощью инструмента « Кривая » можно создавать достаточно красивые волнистые линии различного размера и амплитуды.
Видео:Как правильно использовать табуляцию в WordСкачать

Word 2003
Если же вы используете текстовый редактор Word 2003, то для того, чтобы подчеркнуть слово волнистой линией вам нужно выделить текст, кликнуть по нему правой кнопкой мышки и переходим в раздел « Шрифт ».
В результате должно появиться окно « Шрифт ». Здесь можно настроить любые параметры, которые касаются отображения шрифтов. Для того чтобы сделать подчеркивание волнистой линией откройте выпадающий список с вариантами подчеркивания и выберите тот вариант, который вам лучше всего подходит.
После этого закройте открытое окно нажатием на кнопку « ОК ». В результате выделенный текст будет подчеркнут выбранной вами волнистой линией.
Видео:Функция - “Отобразить все знаки” - зачем нужна и как ей пользоваться? Пример оформления по Госту.Скачать

Как в ворде подчеркнуть текст снизу и сверху
При написании текстов часто возникает необходимость выделить какой-либо фрагмент для акцентирования внимания именно на нем. Ворд предлагает следующие варианты: подчеркивание, крупный шрифт, выделение цветом, жирный шрифт и курсив. Рассмотрим как в ворде подчеркнуть текст.
Видео:Как вставлять спец символы в WordСкачать
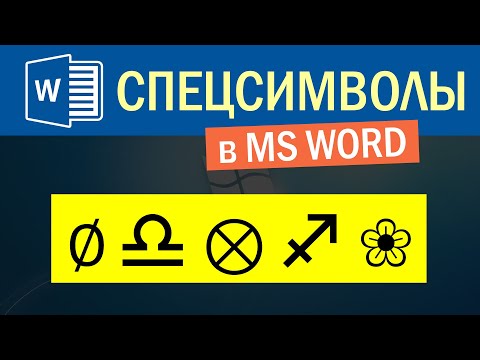
Как в ворде подчеркнуть текст. Способ 1
Самый простой вариант: выделите с помощью мыши необходимый фрагмент текста. Нажмите на клавиатуре сочетание двух клавиш Ctrl и U. Готово – вы узнали как в ворде подчеркнуть текст снизу.
Видео:Знак градуса Цельсия в ВордеСкачать

Способ 2
Обращаемся к панели инструментов наверху. На вкладке Главная в блоке Шрифт есть три кнопки для выделения текста: Ж – жирным, К – курсивом и Ч – чертой. Как вы уже догадались, нужно нажать на последнюю.
С этого момента весь набираемый текст будет подчеркнут. Если вы хотите печатать без подчеркивания, нажмите на кнопку еще раз.
Если вы хотите подчеркнуть текст не одной тонкой чертой, используемой по умолчанию, а жирной чертой, волнистой линией, пунктиром или штрих-пунктиром, то нужно выделить фрагмент текста и нажать на маленькую стрелочку около буквы Ч – в выпадающем списке вы сможете кликнуть мышкой на нужный вид подчеркивания.
Видео:6. Функция «Отобразить все знаки»(Продвинутый курс)Скачать

Способ 3
Если вы не нашли кнопку на панели инструментов или хотите сразу увидеть все возможности работы со шрифтом, то на панели инструментов, на вкладке Главная, блок Шрифт нажмите на стрелочку в правом нижнем углу. Откроется окно работы со шрифтом.
Нажав на стрелочку под словом Подчеркивание, вы можете выбрать вид линии, которой будет подчеркнут текст. Для подтверждения выбора нажмите ОК. Если после этого, повторно открыв работу со шрифтом, вы выберете в списке Только слова, то в выбранной фразе останутся подчеркнутыми только слова, пробелы будут выглядеть обычно.
С помощью этого способа, вы сможете подчеркнуть текст сверху или снизу.
Выделите с помощью мыши нужный фрагмент текста. Лучше если это будет отдельный абзац, потом при необходимости его можно будет оформить как часть абзаца. На панели инструментов, вкладка Вставка справа в блоке Символы нажмите на слово Формула.
Ворд преобразует выбранный текст в отдельный объект для дальнейшей работы. Когда вы будете его выделять мышью, на панели инструментов сверху будет появляться дополнительная вкладка Конструктор.
На вкладке Конструктор нажмите кнопку Диакритические знаки. В выпадающем окне внизу есть раздел Черты сверху и снизу, кликните мышкой на один из двух предложенных вариантов – это подчеркнет ваш текст сверху или снизу.
Теперь вы осилили подчеркивание текста – поздравляем с очередной победой над программой Word!
Видео:Microsoft Word 2007. Водяной знакСкачать

Тире и дефис в чем разница и как напечатать на клавиатуре компьютера
При написании разного рода статей в MS Word нередко возникает необходимость поставить длинное тире между словами, а не просто черточку (дефис). Говоря о последнем, все прекрасно знают, где этот символ находится на клавиатуре — это правый цифровой блок и верхний ряд с цифрами. Вот только строгие правила, выдвигаемые к текстам (особенно, если это курсовая, реферат, важная документация), требуют правильного использования знаков: тире между словами, дефис — в словах, которые пишутся слитно, если это можно так назвать.
Видео:Как поставить знак плюс-минус в вордеСкачать

Дефис и тире: в чем разница, когда применять
Внешне тире и дефис похожи друг на друга, они пишутся в виде короткой горизонтальной черты разной длины, но отличаются по употреблению.
Дефис применяют в качестве разделения части слов на слоги или частей составных слов (например, «северо-восток», «Соловьев-Седой»). Дефисом пишутся сокращения, присоединяются приставки и частицы (например, «р-н», «по-немецки»). Дефис используется в словах с цифрами (например, «3-й», «10-летие»).
Дефис — орфографический соединительный знак разделения частей слова, пишется в виде коротенькой черты между буквами, без пробелов. Исключение: в словах, состоящих из двух частей, первая и вторая часть слова подставляются к первой части (например, «аудио- и видеодорожка»).
Тире — знак препинания в предложении, разделяет слова в предложении и отделяется пробелами. Тире применяют в прямой речи, между подлежащим и сказуемым, вместо члена предложения, для выделения пауз речи. От других слов в предложении, тире отделяется пробелами.
В текстовых редакторах, в качестве тире применяют так называемые «среднее» (в обиходе среднее тире часто называют «коротким тире») и «длинное» тире:
- Среднее тире — знак называемый «n dash», равный по ширине буквы «N». Среднее тире применяют между числами, например, «3–10». В этом случае, тире не отделяется пробелом. Короткое тире применяется в западной типографике.
- Длинное тире — знак называемый «m dash», равный по ширине буквы «M». Собственно, настоящее, истинное типографское тире — это и есть «длинное тире».
Еще имеется так называемое цифровое тире «figure dash», которое не отличается по длине от среднего тире и используется для разделения цифр. Этот знак вводится посередине высоты цифр. Это не «минус».
Посмотрите на сравнительную таблицу с написанием дефиса, минуса, среднего и длинного тире. Как видно из таблицы длина у знаков разная.
При помощи дополнительных клавиш клавиатуры можно добавить длинное или среднее тире в редактируемый текст. Обязательное условие: клавиша «Num Lock» должна быть включена. Нажмите на клавишу, на клавиатуре загорится индикатор, сигнализирующий о включенном состоянии режима ввода цифр.
Видео:Как поставить знак угла в вордеСкачать

Выводы
Длинное тире — один из ключевых символов, используемых в документах, письмах. Его используют для замены отсутствующего члена предложения, как связку между подлежащим и сказуемым, в прямой речи. На стандартной клавиатуре черты нет. Для вставки используется таблица символов, сочетание клавиш, автозамена. Ввод правильных знаков, учет различий между ними, позволит избежать неточностей во всем тексте. Контролировать их лучше при написании, чтобы при необходимости распечатать соглашение, диплом, грамоту, получился документ, правильный с точки зрения типографских правил.
Видео:Как писать над чертой в Ворд не разрывая еёСкачать

Как сделать среднее тире в Word — 4 способа
Сначала посмотрим, как набрать на клавиатуре среднее (короткое) тире в Ворде четырьмя способами:
- Программа MS Word самостоятельно меняет дефис на короткое тире в следующем случае: отделите дефис пробелами с двух сторон, а после следующего за дефисом слова сделайте пробел. Дефис станет средним тире.
- Нажмите на клавиши «Ctrl» + «-» (минус на цифровом блоке клавиатуры), в результате получится среднее тире.
- Нажмите на клавишу «Alt», на цифровом блоке клавиатуры наберите «0150», а затем отпустите клавиши. В тексте появится среднее тире.
- Наберите на цифровом блоке «2013», а затем нажмите на клавиши «Alt» + «X».


Видео:Как поставить знак минуты в вордеСкачать
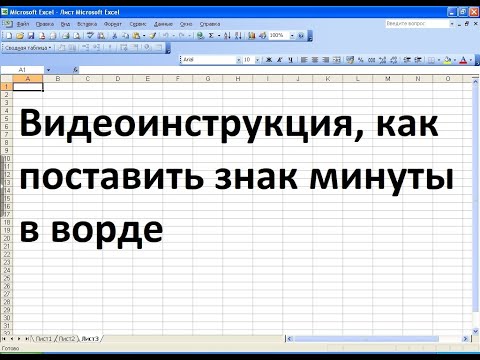
Как ввести длинное тире на компьютере с операционной системой Mac OS
Клавиатура компьютеров от корпорации Apple также поддерживает ввод тире разной длины. Для ввода длинного тире нажмите Alt+Shift+—.
Итак, вы узнали, как поставить длинное тире на клавиатуре, хоть и не существует на ней клавиши с таким символом. Теперь вы можете выбрать удобный для вас способ из предложенных. Надеемся, что благодаря нашей инструкции ваши документы будут «одеты с иголочки», в каких бы операционных системах вы ни работали.
The following two tabs change content below.
- Об авторе статьи
- Последние материалы
Гелия Харитонова
Много лет я работаю со словом. Люблю его — живое, образное. Таким и пишу — просто, ясно, эмоционально. Филологическое образование позволяет быть и корректором, и редактором. Бумажные газеты и журналы — пройденный этап. Web-пространство, встречай!
Видео:Как поставить значок параграфа в вордеСкачать

Как в Word поставить длинное тире — 5 способ
В приложении Word имеется таблица символов, которая находится во вкладке «Вставка».
- В окне программы Word или в Word Online откройте вкладку «Вставка».
- В появившемся окне выберите «Другие символы».
- В окне «Символы», откройте вкладку «Символы», в поле «Шрифт» выберите параметр «обычный текст», а в поле «Набор» выберите опцию «знаки пунктуации».
- Выделите длинное тире, нажмите на кнопку «Вставить».
- В текст документа добавится длинное тире.





Как ввести длинное тире на компьютере с операционной системой Windows
5 способов поставить длинное тире в Word
В большинстве случаев необходимость ввести тире в тексте возникает именно в этом текстовом редакторе. Вашему вниманию предлагаем 5 способов на выбор. При этом данные приемы одинаково актуальны для Word 2007, 2010, 2013, 2020.
Первый способ
Один из самых простых способов для написания длинного тире — сочетание клавиш (горячие клавиши).
Установите курсор на нужной позиции в тексте и с нажатыми кнопками «Ctrl» + «Alt» нажмите «-» на дополнительной цифровой клавиатуре справа. Обратите внимание, «NumLock» должен быть включен.
Тут может возникнуть вопрос, как поставить длинное тире на ноутбуке, ведь не на всех моделях есть Numpad (цифровой блок на клавиатуре)? Отсутствие нампада на ноутбуках компенсируется вспомогательной клавишей Fn и некоторыми другими клавишами. Но все же далеко не у всех владельцев ноутбуков поставить длинное тире данным способом получится, поэтому используйте другие варианты.
Второй способ
Не менее простой способ. Используем специальный код — один из так называемых Alt-кодов (они выполняют команды для ввода символов, которых нет на клавиатуре).
Нажмите клавишу «Alt», удерживая ее, наберите «0151» без кавычек. Цифры набирайте на числовом блоке, который находится справа, при включенном «NumLock». Когда вы отпустите клавишу «Alt», на месте, где стоял курсор, появится длинное тире.
На некоторых ноутбуках нет отдельного блока цифровых клавиш. Можно через USB подключить внешнюю клавиатуру. Можно использовать встроенную в Windows экранную клавиатуру: Пуск-Программы-Стандартные-Специальные возможности-Экранная клавиатура. Далее всё так же. Alt удобнее нажать на самом ноутбуке, затем щелкать мышкой по цифрам 0151 на блоке цифровых клавиш экранной клавиатуры справа. Тире появится после отпускания клавиши Alt и нажатии пробела.
Кстати: этот способ можно назвать универсальным. Если вы набираете текст где-либо еще, кроме Ворда, зажмите клавишу Alt и на цифровой раскладке клавиатуры наберите число 0151. Получите длинное тире.
Третий способ
Тоже простой и тоже используется сочетание клавиш. Шестнадцатеричный код. Набираем комбинацию чисел «2015» или «2014» и сразу же нажимаем комбинацию «Alt+X». После этого введенные символы преобразуются в длинное тире.
Четвертый способ
Пользователи, которые не дружат с кодами, могут воспользоваться вставкой.
- В верхней части программы Word или в Word Online откройте вкладку «Вставка».
- Кликните по кнопке «Символы» и выберите подменю «Другие символы»
- После чего откроется окно «Символ», где в поле «Шрифт» следует выбрать «(обычный текст)», а в поле «Набор» выбрать «знаки пунктуации». Тут предоставляются разного рода тире.
- Выделите длинное тире и нажимайте кнопку «Вставить». Здесь следует обратить внимание на сочетание клавиш (внизу окна), позволяющее добавить выбранное тире (этот способ был рассмотрен первым).
Чтобы упростить задачу и не искать среди огромного выбора необходимое тире, можно просто открыть вкладку «Специальные знаки». Там выбрать длинное тире и нажать «вставить».
Пятый способ
Автозамена. В той же таблице символов можно настроить параметры автозамены, для автоматической замены вводимых с клавиатуры символов на нужный знак.
Аналогичным образом, как и в предыдущем пункте, открываем окошко «Символ», выделяем нужное тире и нажимаем кнопку внизу «Автозамена».
Откроется новое окно, где в поле «заменить» ставим удобные для нас знаки, например знак минус, три дефиса подряд или любое сочетание букв, допустим «дт». В поле «на» уже стоит выбранное длинное тире, нажимаем «Добавить» и «Ок».
Всё. В дальнейшем при вводе сочетания выбранных вами знаков, будет появляться длинное тире.
Любой из этих пяти способов вы можете использовать, работая в Ворде.
Как поставить длинное тире в Google Docs
В Гуглдоксе поставить длинное тире можно двумя
— это уже упомянутый выше универсальный прием — нажатием клавиш «Alt+0151».
Открываем в главном меню «Инструменты», выбираем подменю «Настройки».
Выбираем в поле «Заменить» сочетание символов, которое будет заменяться длинным тире. Вводим его (длинное тире) в поле «На» при помощи клавиш «Alt+0151».
Зачастую для этого выбирают двойной дефис или пробел-дефис-пробел, каждый вправе себе использовать какие угодно сочетания. В конце нажимаем на кнопку «ОК».
После сохранения настроек важно снова зайти в настройки и поставить галочку возле только что созданного правила. В противном случае оно работать не будет.
Как поставить длинное тире в Экселе
В Экселе вариантов вставки длинного тире в ячейку тоже два: набор комбинации клавиш на клавиатуре и использование окна специальных символов. Это упомянутые выше способы 2 и 4 для ворда.
Рассмотрим их применительно к программе Excel.
Первый вариант: использование комбинации клавиш
Удерживая нажатой клавишу на цифровом блоке клавиатуры последовательно набрать цифры 0151. После отпускания клавиши в заданной ячейке отобразится «Длинное тире».
Второй вариант: окно специальных символов
- Выделяем ячейку, в которой нужно ввести тире, и идем во вкладку «Вставка».
- В «Символах» выбираем пункт «Символ».
- Переходим в его вкладку «Специальные знаки».
- Выбираем вариант «Длинное тире». Чтобы установить данный символ в предварительно выбранную ячейку, выделяем это наименование и жмем на кнопку «Вставить», расположенную в нижней части окна.
- После этого можно закрывать окно вставки специальных символов. Щелкаем на стандартную пиктограмму закрытия окон в виде белого крестика в красном квадрате, расположенную в правом верхнем углу окна.
- Длинное тире будет вставлено на лист в предварительно выделенную ячейку.
Настройка параметров автозамены для вставки длинного тире — 6 способ
В таблице символов можно настроить параметры автозамены, для автоматической замены вводимых с клавиатуры символов на нужный знак.
- Выделите длинное тире в окне «Символы, нажмите на кнопку «Автозамена…».
- В окне «Автозамена: Русский (Россия)», во вкладке «Автозамена», в поле «заменить» введите символы для замены на длинное тире. Я ввел два дефиса подряд, можно вести три дефиса, так ближе ближе визуально.
- Нажмите на кнопку «Добавить», а затем на «ОК».
После применения настроек, в редактируемом документе Ворд, после ввода двух дефисов подряд, автоматически появится длинное тире.
Добавление тире через вкладку «Вставка»
Всем известно, что стандартный короткий дефис ставится с помощью клавиши «Минус», на числовой панели, которая находится над буквами.
С помощью вкладки «Вставка» можно добавить длинное тире и короткий дефис. Итак, чтобы вставить длинное тире посредством функции «Символ» нужно:
- Перейти в раздел «Вставка» — «Символ» — «Другие символы»;
- В «Наборе» обязательно нужно указать «Знаки пунктуации» в пункте шрифт «Обычный»;
- В предоставленном списке всех знаков, выбрать тот, который нужен;
- Нажать «Вставить» и закрыть окно «Символ»;
- На картинке ниже представлены всевозможные размеры длинного тире.
Вставить n-тире или m-тире в Microsoft Word
После того, как я написал о том, как используются n-тире и m-тире, я подумал, что должен добавить кое-что о том, как быстро вставить n-тире и m-тире в Microsoft Word.
Microsoft Word может автоматически создавать n-тире и m-тире во время набора текста.
N-тире (или «en dash») Автоматически создается в Word при вводе «что-то-что-то» (слово-пробел-дефис-пробел-слово) .
M-тире (или ’em dash’) Автоматически создается в Word при вводе «что-то-что-то» (слово-дефис-дефис-слово) .
Но если вы пропустите n-тире при вводе — или если вы захотите добавить его позже при редактировании текста — нелегко получить желаемое тире.
Простой способ вставить n-тире или m-тире в Microsoft Word:
Создавайте простые сочетания клавиш для символов.
Word есть комбинации клавиш быстрого доступа по умолчанию для специальных символов, но я считаю их трудными для запоминания и труднодоступными для пальцев. Приведенный ниже метод позволяет вам назначать новые сочетания клавиш, которые легко вводить (и легко запоминать).
Как к:
(Эти инструкции должны работать как со старой, так и с новой версиями Microsoft Word. Единственный, который я не пробовал, это Office 360 - спасибо за любые комментарии пользователей Office 360!)
- Перейдите в меню «Вставка» -> «Символ» -> «Дополнительные символы»
- Найдите m-тире на карте символов или просто щелкните вкладку «специальные символы», и они должны быть вверху.
- Выберите m-dash, затем нажмите «горячую клавишу».
- В поле с названием «нажмите новую комбинацию клавиш» введите удобную комбинацию клавиш — я использую «alt m» для m-тире и «alt n» для n-тире, потому что их легко запомнить и легко набрать.
- Нажмите «назначить» (это ВАЖНО — если вы не нажмете «назначить», ярлык не будет создан, и вам придется начать заново).
- Нажмите «закрыть».
Повторите шаги для n-тире (и любых других специальных символов, которые вы обычно используете).
Теперь можно легко набрать n-тире или m-тире с помощью быстрой команды с клавиатуры.
Другой метод вставки n-тире и m-тире, уже встроенный в Word:
Если у вас есть полноценная клавиатура с цифровой панелью (а не только цифры вверху), вы можете нажать «Ctrl — минус» для n-тире и «Alt — Ctrl — минус» для m-тире.
Подробнее о n-dash и m-dash:
Как использовать дефис, n-тире и m-тире в написании
Различия между символами дефиса, тире и минуса
Использование n-dash и m-dash в блоге или на веб-сайте
дефисам | София Обучение
Что такое дефис?
Дефис (-) — это знак препинания, который используется для разделения слогов и соединения двух разных слов.
Примеры использования дефиса: tra — la — la , x — ray , зять , G — рейтинг
Дефисы играют важную роль в письме. Давайте посмотрим, например, на следующий абзац:
Лиза весело каталась на лошади своего дяди по сельской местности Монтаны.Было уже поздно, и пятнадцатилетняя девочка знала, что ее дядя и тетя ждали
угощает ее на ужин. У ее тети был особенный подарок на мак
готовила настоящую итальянскую лазанью, и это была любимая еда Лизы.
Было ли что-нибудь странное в этом абзаце? Например, не показалось ли странным, что часть слова «создание» начинается на одной строке и заканчивается на следующей? Не следует ли использовать что-то, чтобы соединить две части слова? Предположим, необходимо добавить дефис в следующих областях:
1.Вставка дефиса для соединения слов «ожидание» и «создание».
2. Добавление дефиса к «пятнадцатилетнему»
Лиза весело каталась на лошади своего дяди по сельской местности Монтаны. Было уже поздно, и пятнадцатилетняя девочка знала, что ее дядя и тетя ожидали —
угощает ее на ужин. У ее тети был особенный подарок для мак —
готовила настоящую итальянскую лазанью, и это была любимая еда Лизы.
Теперь, когда добавлены дефисы, абзац выглядит менее запутанным для чтения.
Ошибки в расстановке переносов
Вот некоторые примеры ошибок расстановки переносов:
Добавление дефиса к наречию -ly. Например. Опрятно одетый мужчина.
Наречиям, оканчивающимся на -ly, дефис не нужен, поскольку они обычно изменяют второе слово, а не существительное. Если фраза будет хорошо образованной, то будет добавлен дефис.Причина этого в том, что «хорошо» заменяет прилагательное «образованный».
Обязательно добавляйте дефис между прилагательным и существительным, оканчивающимся на — ed. Например. горячая закалка
Используйте дефис для фразы прилагательного, включающей единицу измерения, например восьмилетний, талия тридцать дюймов
Дефисы обычно не используются, когда после изменяемого существительного следуют такие фразы, как «десять лет».Со словами «все» и «я» есть исключение (всезнающий, самоуверенный). Затем идут слова part и full (неполный рабочий день, полный рабочий день).
Дроби переносятся через дефис при обращении к прилагательному (например, я черный на четверть), но не при обращении к существительному (мне принадлежит половина земли).
Дефисы ставятся с существительным, за которым следует существительное (-ing слово) (например, мясо — есть, палец — постукивать)
Упражнение: вставьте дефис
В предложениях ниже поставьте дефис там, где это нужно.
1. У Джо талия сорок дюймов.
2. Джеймс, которому пятьдесят три года, встречается с двадцатисемилетней женщиной.
3. Мой дед наполовину был коренным американцем.
4. Гарри любит острых ощущений.
5. Я думаю, что мой золотистый ретривер может быть четвертью борзой.
6.Чтобы считаться работником этого магазина на полную ставку, вы должны работать не менее двадцати восьми часов в неделю.
7. Эти мужчины, кажется, получают удовольствие от просмотра журнала Victoria’s Secret .
Какие бывают знаки тире, дефиса и минуса
Разница между дефисом и тире очевидна, у каждого из элементов своё предназначение и с позиции грамматики они принципиально отличаются, так что при качественном наборе в Word эти знаки следует различать. Для написания символов в редакторе выполняются разные действия, а отличить эти знаки можно не только по контексту, но и визуально:
— длинное тире. – среднее тире (ещё называется коротким). − минус. — дефис.
Несмотря на то, что среднее тире выглядит похожим на минус, это не так. Являясь математическим символом, минус применим в арифметических вычислениях и способен указывать на отрицательность чисел. При использовании он располагается вровень с горизонтальной чертой знака «+−».
Вставка Em Dash (Microsoft Word)
Word позволяет вставлять длинное тире (длинное тире) путем простого ввода двух тире подряд. Word чувствует это, когда вы заканчиваете слово после тире, а затем заменяет их длинным тире. Однако, если у вас отключена эта возможность, вам может быть интересно, как сделать длинное тире в вашем документе. Это можно сделать тремя способами:
- Нажмите Ctrl + Alt + минус
(на цифровой клавиатуре) - Удерживайте нажатой клавишу Alt
при вводе 0151 на цифровой клавиатуре. - Выберите «Символ» в меню «Вставка», а затем выберите «Em Dash» на вкладке «Специальные символы».
WordTips — ваш источник экономичного обучения работе с Microsoft Word. (Microsoft Word — самая популярная программа для обработки текстов в мире.) Этот совет (1217) применим к Microsoft Word 97, 2000, 2002 и 2003.
Автор Биография
Аллен Вятт — всемирно признанный автор, автор более чем 50 научно-популярных книг и многочисленных журнальных статей.Он является президентом Sharon Parq Associates, компании, предоставляющей компьютерные и издательские услуги. Узнать больше о Allen …
Добавление всплывающей документации в ячейку
Хотите, чтобы при выборе пользователем определенной ячейки появлялся небольшой экран справки? Это можно сделать с помощью проверки данных, …
Открой для себя больше
Советы Excel: время и дата (содержание)
Excel отлично подходит для хранения всех типов данных, включая время и дату. ExcelTips: время и дата
предоставляет …
Открой для себя больше
Использование заглавных букв после предложения, заканчивающегося числом
Word изо всех сил старается быть полезным и исправлять ошибки при вводе текста. Одна из таких поправок — …
Открой для себя больше ,
Программные средства Word
Чтобы получить линию, поверх которой в дальнейшем можно будет впечатать необходимый текст, следует активировать функцию форматирования «Подчеркнутый», нажатием на соответствующую клавишу или горячей комбинацией «CTRL+U».

Опция “Подчеркнутый”
Затем следует нажимать:
- «TAB», чтобы сразу получить видимую строку. Одно нажатие создаст линию, длина которой равна установленному значению для размера табуляции в параметрах абзаца.
- «SPACE» (пробел) нужное количество раз. Однако такая линия подчеркивания будет невидимой. Если в её конце (за последним пробелом) отключить функцию «Подчеркнутый» и начать печатать (хотя бы поставить точку), то проявится подстрочная линия.
Нажав в любом месте такой линии можно печатать текст, который будет отображаться поверх неё.
Текст поверх линии подчеркивания
Линия будет увеличиваться в процессе печати. Удалить лишние подчеркивания можно, как и обычные символы, нажатием на «DEL» или «BACKSPACE».
Важно! В новых версиях Word значок функции форматирования «Подчеркнутый» находится на вкладке «Главная» панели задач.
Как поставить в Гугл-документах?
Гугл-документы пользуются всё большей популярностью и часто заменяют Ворд и Эксель, поэтому для таких пользователей я расскажу подробно как поставить длинное тире в Google Documents.
Самый простой и удобный способ – скопировать «–» и вставить.
- Выделите знак «–» в любом тексте (Ворд, браузер и др.).
- Скопируйте сочетанием клавиш «Ctrl» и «C» или щёлкните правой кнопкой мыши и в открывшемся меню выберете «Скопировать».
- Вставьте тире в нужное место в документе. Для этого используйте комбинацию «Ctrl» и «V» или кнопку «Вставить» из меню, которое открывается по щелчку правой кнопкой мыши.
Также в Гугл Докс действует способ «Alt» и команда чисел, однако по сравнению с предыдущим методом он занимает больше времени и менее удобен, особенно когда текст нужно набрать быстро.
Кнопки длинное тире на клавиатуре нет, и чтобы поставить его в документе, необходимо воспользоваться одним из способов. Правильное сочетание клавиш – наиболее быстрый из них. При автозамене символ появляется после ввода выбранного сочетания. Происходит это на постоянной основе. Такие способы актуальны как для Ворда так и для Экселя. А вот в Гугл документах удобнее всего вставлять скопированное длинное тире.
Как сделать линию в «Ворде» для подписи? Простейший метод
Каждый из тех, кто хотя бы раз сталкивался с текстовым редактором Word, знает, что обычную линию создать можно с использованием клавиатурных символов.
Для этого понадобится просто зажать клавишу Shift, а затем – клавишу дефиса («-»). В таком варианте линия может иметь произвольную длину. Главное – не увлечься, а то при переходе на новую строку она автоматически будет преобразована в более жирную и на всю ширину листа.
Вставка тире и дефиса с помощью кода знака
Для каждого символа в Ворде предусмотрен индивидуальный код, с помощью которого можно быстро вставить символ, конечно же еще потребуется сочетание клавиш «Alt+X», где Х- английская буква. Итак, напечатать тире в Word помогут следующие шаги.
Короткий дефис
- Установите указатель мыши на место, где должен стоять дефис;
- Напечатайте число «2013» — без кавычек;
- Нажмите комбинацию «Alt+X»;
- На месте ранее написанных чисел появится короткий прочерк как на картинке ниже.
Считается такое тире как среднее. Оно не самое маленькое и не самое большое из представленных видов.
Длинный знак тире
- Поставьте курсор на нужное место;
- Наберите число «2014» — без кавычек;
- Нажмите сочетание кнопок «Alt+X»;
- Результат должен быть таким как на картинке.
Чтобы напечатать самый длинный знак тире, используйте код знака – 2020.