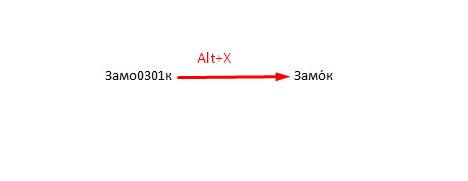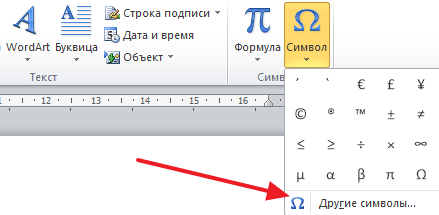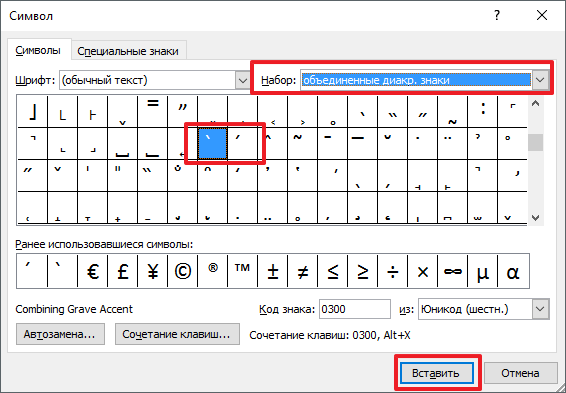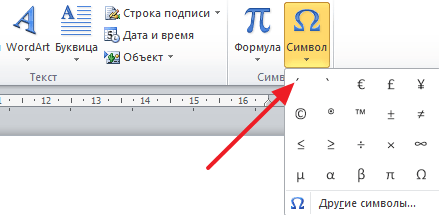При наборе текста иногда возникает необходимость поставить над буквой ударение. К сожалению, сделать это не так просто, поскольку на клавиатуре нет специальной кнопки для вставки данного символа. Тем не менее, задача вполне решаема. В этом материале мы рассмотрим несколько способов, как можно поставить ударение над буквой с помощью клавиатуры, а также один способ с использованием исключительно мышки.
- Список букв с ударениями
- Как поставить ударение в Word
- Функция «Символ»
- Комбинация ALT-X на клавиатуре
- Комбинация ALT-769 на клавиатуре
- Как поставить ударение в других программах
- О с ударением alt
- Как поставить ударение над буквой на клавиатуре: все способы
- Как поставить ударение над буквой на клавиатуре — три основных способа
- Способ первый — используем макросы
- Способ второй — использование юникода
- Способ третий — внутренние возможности Word
- Альт коды – таблица всех символов
- Для чего нужны альт коды
- Как воспользоваться этими скрытыми символами
- Alt коды самых востребованных символов
- Альт коды всех основных символов в таблице
- Зачем использовать альт коды для букв
- Если не работают альт коды, то…
- Вместо итога
- Как поставить ударение над буквой на клавиатуре
- Список букв с ударениями
- Ставим ударение при помощи Alt-X на клавиатуре
- Ставим ударение при помощи Alt на клавиатуре
- Ставим ударение с помощью функции «Символ»
- Как поставить ударение над буквой на клавиатуре: все способы
- Как поставить ударение над буквой на клавиатуре — три основных способа
- Способ первый — используем макросы
- Способ второй — использование юникода
- Способ третий — внутренние возможности Word
Видео:Как поставить ударение над буквой в текстовых редакторахСкачать

Список букв с ударениями
Как подсказали в комментариях, самый простой способ поставить ударение над буквой — это просто скопировать данный символ и вставить ее в нужное место документа. Ниже приведен список больших и маленьких гласных букв с ударениями:
А́ Е́ И́ О́ У́ Ы́ Э́ Ю́ Я́
а́ е́ и́ о́ у́ ы́ э́ ю́ я́
Á É Í Ó Ú Ý
á é í ó ú ý
Скопируйте данный список себе в заметки и используйте при необходимости.
Видео:Как в Word вставить специальные символы и расставить ударения в словахСкачать
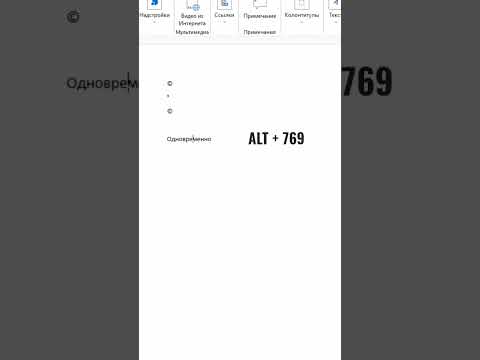
Как поставить ударение в Word
Функция «Символ»
Если вы набираете текст в текстовом редакторе Word, то для вставки ударения вы проще всего использовать функцию под названием « Символ ». При использовании данного способа не прийдется ничего копировать или запоминать. Более того, даже клавиатуру использовать не придется, поскольку все делается с помощью мышки.
Для того чтобы поставить ударение вам нужно перейти на вкладку « Вставка », нажать на кнопку « Символ » и перейти в раздел « Другие символы ».
После этого перед вами появится окно со списком доступных символов. Для того чтобы поставить ударение здесь нужно выбрать нужный шрифт и набор символов « Объединенные диакр. знаки ».
После этого в списке нужно найти символ ударения. Для этого можно ориентироваться на его имя, которое указано в нижней части окна. Нужный символ должен называться « Combining Acute Accent ».
После этого нужно выделить символ ударения и нажать на кнопку « Вставить ». В результате, над буковой, после которой был установлен курсор, появится ударение.
В дальнейшем для вставки ударения можно будет использовать список последних использованных символов, который появляется после нажатия на кнопку « Символ ».
Аналогичным способом, с помощью окна « Символ » можно вставить любой знак, которого нет на клавиатуре, например, апостроф.
Комбинация ALT-X на клавиатуре
Также того чтобы поставить ударение над буквой на клавиатуре можно использовать числовой код « 301 » и комбинацию клавиш Alt+X .
Делается это следующим образом:
- Устанавливаете курсор после буквы, над которой нужно поставить ударение;
- Сразу после выбранной буквы набираете числовой код « 301 » (слитно, без пробелов);
- Нажимаете комбинацию клавиш Alt+X ;
В результате числовой код исчезнет, а над последней буквой появится знак ударения. На картинке внизу изображен порядок действия данного способа.
Числовой код « 301 » позволяет поставить ударение с наклоном вправо. Если же вам нужно чтобы ударение было наклонено в другую сторону, то используйте числовой код « 300 ». При этом остальные действия остаются такими же. Вводите букву, набираете « 300 » и нажимаете Alt+X на клавиатуре.
Этот способ работает в Word и LibreOffice Writer, поддержка в других программах неизвестна.
Комбинация ALT-769 на клавиатуре
Также вы можете поставить ударение над буквой с помощью клавиши Alt и числового кода « 769 » на дополнительной цифровой клавиатуре.
Данный способ работает немного по-другому:
- Устанавливаете курсор после буквы, которой нужно поставить ударение;
- Зажимаете клавишу Alt на клавиатуре;
- Не отпуская клавишу Alt , набираете числовой код 769 (на цифровом блоке, в правой части клавиатуры);
- Отпускаете клавишу Alt ;
В результате над буквой, после которой стоял курсор, появится ударение.
Этот способ работает в Word, поддержка в других программах неизвестна.
Видео:как ... поставить знак ударения в документе WordСкачать

Как поставить ударение в других программах
Для вставки ударения в другие программы можно использовать стандартную программу « Таблица символов », которая доступна в любой версии Windows. Чтобы воспользоваться этим способом откройте меню « Пуск », введите в поиск фразу « Таблица символов » и запустите найденную программу.
Также вы можете запустить « Таблицу символов » с помощью команды « charmap.exe ». Для этого нажмите комбинацию клавиш Win-R , введите команду « charmap.exe » и нажмите на клавишу ввода.
В результате перед вами появится окно « Таблица символов ». Здесь нужно пролистать список символов и найти в нем ударение.
Для поиска нужного символа лучше всего ориентироваться на названия, которые появляются при наведении курсора мышки. Символ ударения в этой таблице называется « U+0301: Combining Acute Accent »
После нахождения символа ударения выделите его мышкой и нажмите на кнопки « Выбрать » и « Копировать ».
Таким образом вы скопируете этот символ в буфер обмена. Теперь его нужно вставить после буквы, у которой должно быть ударение. Для этого установите курсор после нужно буквы и нажмите комбинацию CTRL-V или используйте меню « Вставить »
Этим способом ударение можно вставить в практически любой программе. В частности, способ работает в текстовых редакторах Блокнот и Word, а также в браузере Chrome.
Создатель сайта comp-security.net, автор более 2000 статей о ремонте компьютеров, работе с программами, настройке операционных систем.
Задайте вопрос в комментариях под статьей или на странице «Задать вопрос» и вы обязательно получите ответ.
Скопируйте себе в заметки и не парьтесь:
Á á Ó ó É é ý и́ ы́ э́ ю́ я́
а́ е́ и́ о́ у́ ы́ э́ ю́ я́
Вот это точно работает. Спасибо)
Андрюха, спасибо! Всех вытянул!
И от меня спасибо и низкий поклон ☺
Спасибо тебе, добрый человек!
Огромное Вам спасибо.
Спасибо большое, а то у меня ни один из способов не работает…
Спасибо, как только не мучалась не получается , хорошо до комментов дошла.
Добавил это в статью. Судя по комментариям, это хорошая идея.
Спасибо! Просто и эффективно!
Благодарю, добрый человек! Действительно, запарилась.
Скопируйте себе в блокнот юникод
К сожалению, есть многие сайты, которые не воспринимают эти готовые ударения!
В блокноте не работает ни один из вышеперечисленных способов.
В Либре-офисе способ «301» работает, а способ «769» не работает.
Видео:Как поставить ударение над буквой в Word — 3 способаСкачать

О с ударением alt
Видео:Как ставить ударение в словах? 5 способов постановки ударенияСкачать

Как поставить ударение над буквой на клавиатуре: все способы
Русский язык очень сложен и многогранен, именно поэтому многие иностранцы с трудом учат его. Одна из интересных особенностей нашего языка — смысл слова может зависеть от ударения. И если в устной речи с этим проблем не возникает, то при наборе текста в компьютере всё становится не так просто и отличить массивное каменное строение средневековья от устройства, которое запирает двери, становится уже не так просто. Сегодня мы подробно разберем вопрос, как поставить ударение над буквой на клавиатуре.
Видео:Alt-кодыСкачать

Как поставить ударение над буквой на клавиатуре — три основных способа
Ранее мы уже рассматривали как выделить весь текст с помощью клавиатуры, и как с помощью клавиатуры выделить файлы. Сегодня мы детально рассмотрим все способы, как поставить ударение над требуемой буквой.
Всего существует три основных способа проставить ударение над буквой, они кардинально отличаются друг от друга. Мы подробно рассмотрим их все, чтобы вы смогли подобрать наиболее удобный для себя.
Способ первый — используем макросы
Данный способ основан на использовании макросов, которые уже вшиты во многие текстовые редакторы. За основу мы возьмем MS Word, как наиболее популярный. В данном редакторе макрос ударения устроен следующим способом:
- после буквы, над которой должно быть ударение необходимо ввести 0301;
- После этого нажать сочетание клавиш Alt+X.
На практике это выглядит следующим образом:
использование стандартного макроса
Если вам необходимо, чтобы знак ударения смотрел в другую сторону, то вместо 0301 нужно ввести 0300.
Способ второй — использование юникода
Юникод является международным стандартом кодирования символов. Любой символ можно найти в юникоде, и знак ударения не является исключением. Однако для того, чтобы воспользоваться этим способом, необходимо удовлетворять двум условиям:
- Текстовый редактор должен поддерживать юникод. Абсолютное большинство редакторов имеют данную поддержку, в том числе и Word.
- Ваша клавиатура должна иметь отдельный цифровой блок NumPad. Практически на всех клавиатурах он присутствует и находится справа от основного блока, но многие ноутбуки его не имеют. В таком случае данный способ для вас недоступен.
Сам принцип работы прост:
- вам необходим поставить курсор после буквы, на которой должен находиться знак ударения;
- зажать клавишу Alt;
- набрать на цифровом блоке сочетание клавиш 769.
Выглядит это следующим образом:
Ударение при помощи юникода
Но это еще не всё. В юникоде существуют символы, которые уже являются буквами с ударениями. Например, если вы введете Alt + 0225, то получите следующее: á. Этот способ считается самым простым и удобным, но обязательное наличие цифрового блока накладывает свои ограничения.
Способ третий — внутренние возможности Word
Помимо всего этого, каждый текстовый редактор имеет свои внутренние возможности, с помощью которых можно поставить любой символ. Мы снова возьмем за основу MS Word, и вот как это выглядит:
- выбираем пункт вставка в верхней строке, далее слева ищем символы и нажимаем на другие символы;
- в графе шрифт оставляем «обычный текст», а в графе набор выбираем «знаки пунктуации»;
- после чего выбираем знак ударения с наклоном в необходимую сторону.
Сегодня мы подробно рассмотрели как поставить ударение над буквой на клавиатуре. Используя один из способов, вы сможете без проблем правильно доносить ваши мысли с помощью текстового редактора.
Видео:Точки, ударение над буквой ника в вормаксе и вконтакте с помощью альт кодыСкачать

Альт коды – таблица всех символов
Приветствую вас снова на нашем сайте! Вы знали, что с помощью самой обыкновенной клавиатуры можно вводить гораздо больше символов, чем на ней нарисовано? Ну, скорее всего, знали, если вы попали в эту статью с поиска. Если нет, то сегодня вы узнаете, что такое альт коды и как ими пользоваться, а также, почему они могут не сработать.
Если вам нужны только таблицы альт кодов со всеми символами, то сразу проматывайте статью до картинок с таблицами. Если же хотите узнать что-то другое, то читайте статью внимательно.
Видео:Поставить ударение в слове правильно над гласнымиСкачать

Для чего нужны альт коды
Вот, допустим, вы пишете какую-нибудь работу, скажем, по физике, и вам необходимо написать «60 градусов по Цельсию». Если вы пишите в MS Word, то символ градуса Цельсия вы всегда сможете найти в спецсимволах. Но не все знают, как это сделать. Да и к тому же, поиски некоторых редких символов могут отнять достаточно много времени.
Уверяю вас, когда вы научитесь пользоваться альт кодами, то у вас вставка градуса Цельсия займет не более пары секунд.
Еще распространенная ситуация – это когда дефис упорно не хочет автоматически превращаться в тире (удлиняться). Проблему с тире тоже вам помогут решить Alt коды.
Видео:Как ставить ударение на гласную букву при наборе текста на клавиатуре телефона androidСкачать

Как воспользоваться этими скрытыми символами
Использовать символы, которых нет на клавиатуре предельно просто. Нужно просто зажать левый Alt на клавиатуре и параллельно с этим набрать цифровой код символа.
Например, Alt + 1 даст вам такой вот смайлик ☺. Можете потренироваться в комментариях. PS: в текстовых документах смайлик будет не цветным, а черно-белым.
Тут правда есть один нюанс – цифры, которые расположены над буквами, не сработают. Нажимать нужно именно на цифры, расположенные на правой части клавиатуры. Поэтому вот на такой компактной клавиатуре альт коды не работают.
Видео:Как поставить знак ударения в Word 2007?Скачать

Alt коды самых востребованных символов
Какими-то символами пользуются реже, какими-то чаще. Сейчас мы приведем примеры самых часто используемых символов, которые желательно выучить наизусть. Остальные же вы всегда сможете подсмотреть в шпаргалке, если оставите эту статью в закладках или сделаете ее репост, чтобы она оставалась у вас на виду.
Альт коды символов, которые вам точно пригодятся:
| Название | Символ | Альт коды | Примечание |
| Градус Цельсия | ° | Alt + 0176 | |
| Диаметр | Ø | Alt + 0216 | Альт код диаметра доступен только на латинской раскладке клавиатуры |
| Тире | – — | Alt + 0150 Alt + 0151 | Их два. Работают на обеих раскладках. |
| Кавычки елочки | «» | Alt + 0171 Alt + 0187 | Если в вашем шрифте по умолчанию вот такие кавычки “” |
| Плюс/минус | ± | Alt + 0177 | |
| Галочка | √ ✓ ✔ | Alt + 251 Alt + 10003 Alt + 10004 | Несколько вариантов, которые можно назвать галочками. |
| Галочка в квадрате | ☑ | Alt + 9745 | На случай важных переговоров! |
| Стрелка вправо, влево, вверх, вниз | ←→↑↓ | Alt + 26 Alt + 27 Alt + 24 Alt + 25 | Альт код стрелки вправо бывает необходим, когда нужно показать следствие из чего-либо. |
| Знак ударения | ударе́ние | Alt + 769 | Ставим курсор после нужной буквы и набираем альт код ударения. Важно! Через поиск это слово больше не найдется, так как символы «е» и «е́» это совершенно разные символы. |
| Знак копирайта | © | Alt + 0169 | |
| Сердечко | ♥ | Alt + 3 | Есть еще альт код белого сердечка, но он у меня не работает почему-то, поэтому я его не даю вам. У нас только проверенная информация. |
| Бесконечность | ∞ | Alt + 8734 | |
| Неразрывный пробел | Пример: а, б, в, г, д, е | Alt + 0160 | Мы применили альт код неразрывного пробела между буквами. Несмотря на то, что «а» и «б» могли бы поместиться на первой строке, они приклеились к остальным буквам. |
| Параграф | § | Alt + 0167 |
Видео:Как поставить ударение в ВордеСкачать
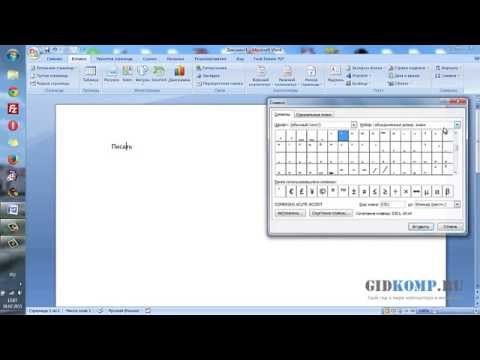
Альт коды всех основных символов в таблице
В этих таблицах представлены все основные символы, которые можно ввести при помощи альт кодов. Однако не берусь утверждать, что это абсолютно все символы. Их очень много, и часто бывает, что несколько кодов могут выдавать один и тот же символ. Если что-то не нашли, то спрашивайте в комментариях, попробуем разобраться вместе.
Только для русской раскладки клавиатуры

Только для английской раскладки клавиатуры
Видео:ЧТО ТАКОЕ ALT КОДЫ ?Скачать

Зачем использовать альт коды для букв
Вы, конечно же, заметили, что помимо всяких необычных знаков и символов в таблице есть также аль коды обыкновенных букв. Это абсолютно те же самые буквы, которые вы вводите с клавиатуры и даже через поиск можно будет найти слово, в котором одна из букв вставлена Alt кодом.
Это, пожалуй, может пригодиться вам, если у вас на клавиатуре не работает какая-то клавиша. Это неудобно, но на первое время это может вас спасти, если есть срочные дела.
Другого полезного применения таких букв я не нашел. Если у вас есть интересные идеи, блесните ими в комментариях.
Видео:Как поставить ударение в ворде над буквойСкачать

Если не работают альт коды, то…
То значит, вы что-то делаете не так. В принципе альт коды могут не работать по нескольким причинам.
Например, вы не очень внимательно прочитали инструкцию и пытаетесь использовать цифры, расположенные над буквенными клавишами. Они не сработают. Вам нужно использовать только те цифры, которые расположены справа (numpad).
Если у вас небольшой ноутбук, то и клавиатура на нем, скорее всего, урезанная. В таком случае есть небольшая вероятность, что вы сможете использовать верхние цифры, если дополнительно зажать клавишу Fn. У меня этот способ не сработал, но его активно советуют в интернете.
Также если у вас неправильно работают альт коды (получается не тот символ, который должен быть), то попробуйте сменить раскладку клавиатуры (Alt+Shift).
Еще очень банальная причина – проверьте, включен ли numpad (кнопка NUM над ним).
Видео:Как поставить знак ударения в Word 2010?Скачать

Вместо итога
Даже не знаю, чем подытожить. Просто пользуйтесь на здоровье. Потренироваться вы можете прям тут, в комментариях. Давайте посмотрим, насколько вы усвоили тему. Если возникли трудности, то не стесняйтесь спрашивать совета и вам помогут (либо я, либо другие пользователи). Чтобы не запоминать все коды, просто добавьте эту статью в закладки в своем браузере.
Видео:Поставить ударение над буквой в Word?Скачать

Как поставить ударение над буквой на клавиатуре
При наборе текста иногда возникает необходимость поставить над буквой ударение. К сожалению, сделать это не так просто, поскольку на клавиатуре нет специальной кнопки для вставки данного символа. Тем не менее, задача вполне решаема. В этом материале мы рассмотрим несколько способов, как можно поставить ударение над буквой с помощью клавиатуры, а также один способ с использованием исключительно мышки.
Видео:Как поставить ударение в Ворде?Скачать
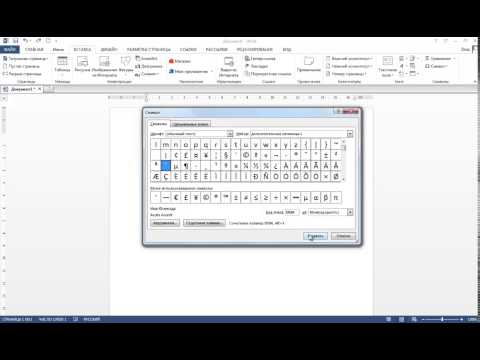
Список букв с ударениями
Как подсказали в комментариях, самый простой способ поставить ударение над буквой — это просто скопировать данный символ и вставить ее в нужное место документа. Ниже приведен список больших и маленьких гласных букв с ударениями:
А́ Е́ И́ О́ У́ Ы́ Э́ Ю́ Я́
а́ е́ и́ о́ у́ ы́ э́ ю́ я́
Скопируйте данный список себе в заметки и используйте при необходимости.
Видео:Как поставить ударение в MS Word?Скачать

Ставим ударение при помощи Alt-X на клавиатуре
Для того чтобы поставить ударение над буквой на клавиатуре можно использовать числовой код « 301 » и комбинацию клавиш Alt+X .
Делается это следующим образом:
- Устанавливаете курсор после буквы, над которой нужно поставить ударение;
- Сразу после выбранной буквы набираете числовой код « 301 » (слитно, без пробелов);
- Нажимаете комбинацию клавиш Alt+X ;
В результате числовой код исчезнет, а над последней буквой появится знак ударения. На картинке внизу изображен порядок действия данного способа.
Числовой код « 301 » позволяет поставить ударение с наклоном вправо. Если же вам нужно чтобы ударение было наклонено в другую сторону, то используйте числовой код « 300 ». При этом остальные действия остаются такими же. Вводите букву, набираете « 300 » и нажимаете Alt+X на клавиатуре.
Видео:Как в Word поставить ударение над [буквой}? Всего 4 метода, и дело сделано!Скачать

Ставим ударение при помощи Alt на клавиатуре
Также вы можете поставить ударение над буквой с помощью клавиши Alt и числового кода « 769 » на дополнительной цифровой клавиатуре.
Данный способ работает немного по-другому:
- Устанавливаете курсор после буквы, которой нужно поставить ударение;
- Зажимаете клавишу Alt на клавиатуре;
- Не отпуская клавишу Alt, набираете числовой код 769 (на цифровом блоке, в правой части клавиатуры);
- Отпускаете клавишу Alt ;
В результате над буквой, после которой стоял курсор, появится ударение.
Видео:Как поставить ударение в вордеСкачать

Ставим ударение с помощью функции «Символ»
Если вы набираете текст в текстовом редакторе Word, то для вставки ударения вы можете использовать функцию под названием « Символ ». Данный способ не такой быстрый, как два предыдущих, но он не требует никаких числовых кодов. Более того, даже клавиатуру использовать не придется, поскольку все делается с помощью мышки.
Для того чтобы поставить ударение вам нужно перейти на вкладку « Вставка », нажать на кнопку « Символ » и перейти в раздел « Другие символы ».
После этого перед вами появится окно со списком доступных символов. Для того чтобы поставить ударение здесь нужно выбрать набор символов « Объединенные диакр. знаки » и выделить один из символов ударения, с наклоном вправо или в лево. После выбора нужного ударения нужно нажать на кнопку « Вставить ». В результате, над буковой, после которой был установлен курсор, появится ударение.
В дальнейшем для вставки ударения можно будет использовать список последних использованных символов, который появляется после нажатия на кнопку « Символ ».
Аналогичным способом, с помощью окна « Символ » можно вставить любой знак, которого нет на клавиатуре, например, апостроф.
Создатель сайта comp-security.net, автор более 2000 статей о ремонте компьютеров, работе с программами, настройке операционных систем.
Скопируйте себе в заметки и не парьтесь:
Á á Ó ó É é ý и́ ы́ э́ ю́ я́
а́ е́ и́ о́ у́ ы́ э́ ю́ я́
Вот это точно работает. Спасибо)
Андрюха, спасибо! Всех вытянул!
И от меня спасибо и низкий поклон ☺
Спасибо тебе, добрый человек!
Огромное Вам спасибо.
Спасибо большое, а то у меня ни один из способов не работает…
Спасибо, как только не мучалась не получается , хорошо до комментов дошла.
Добавил это в статью. Судя по комментариям, это хорошая идея.
Спасибо! Просто и эффективно!
Благодарю, добрый человек! Действительно, запарилась.
Скопируйте себе в блокнот юникод
К сожалению, есть многие сайты, которые не воспринимают эти готовые ударения!
В блокноте не работает ни один из вышеперечисленных способов.
В Либре-офисе способ «301» работает, а способ «769» не работает.
Видео:Как запомнить ударения за 1,5 минуты | ЕГЭ русский языкСкачать

Как поставить ударение над буквой на клавиатуре: все способы
Русский язык очень сложен и многогранен, именно поэтому многие иностранцы с трудом учат его. Одна из интересных особенностей нашего языка — смысл слова может зависеть от ударения. И если в устной речи с этим проблем не возникает, то при наборе текста в компьютере всё становится не так просто и отличить массивное каменное строение средневековья от устройства, которое запирает двери, становится уже не так просто. Сегодня мы подробно разберем вопрос, как поставить ударение над буквой на клавиатуре.
Как поставить ударение над буквой на клавиатуре — три основных способа
Ранее мы уже рассматривали как выделить весь текст с помощью клавиатуры, и как с помощью клавиатуры выделить файлы. Сегодня мы детально рассмотрим все способы, как поставить ударение над требуемой буквой.
Всего существует три основных способа проставить ударение над буквой, они кардинально отличаются друг от друга. Мы подробно рассмотрим их все, чтобы вы смогли подобрать наиболее удобный для себя.
Способ первый — используем макросы
Данный способ основан на использовании макросов, которые уже вшиты во многие текстовые редакторы. За основу мы возьмем MS Word, как наиболее популярный. В данном редакторе макрос ударения устроен следующим способом:
- после буквы, над которой должно быть ударение необходимо ввести 0301;
- После этого нажать сочетание клавиш Alt+X.
На практике это выглядит следующим образом:
использование стандартного макроса
Если вам необходимо, чтобы знак ударения смотрел в другую сторону, то вместо 0301 нужно ввести 0300.
Способ второй — использование юникода
Юникод является международным стандартом кодирования символов. Любой символ можно найти в юникоде, и знак ударения не является исключением. Однако для того, чтобы воспользоваться этим способом, необходимо удовлетворять двум условиям:
- Текстовый редактор должен поддерживать юникод. Абсолютное большинство редакторов имеют данную поддержку, в том числе и Word.
- Ваша клавиатура должна иметь отдельный цифровой блок NumPad. Практически на всех клавиатурах он присутствует и находится справа от основного блока, но многие ноутбуки его не имеют. В таком случае данный способ для вас недоступен.
Сам принцип работы прост:
- вам необходим поставить курсор после буквы, на которой должен находиться знак ударения;
- зажать клавишу Alt;
- набрать на цифровом блоке сочетание клавиш 769.
Выглядит это следующим образом:
Ударение при помощи юникода
Но это еще не всё. В юникоде существуют символы, которые уже являются буквами с ударениями. Например, если вы введете Alt + 0225, то получите следующее: á. Этот способ считается самым простым и удобным, но обязательное наличие цифрового блока накладывает свои ограничения.
Способ третий — внутренние возможности Word
Помимо всего этого, каждый текстовый редактор имеет свои внутренние возможности, с помощью которых можно поставить любой символ. Мы снова возьмем за основу MS Word, и вот как это выглядит:
- выбираем пункт вставка в верхней строке, далее слева ищем символы и нажимаем на другие символы;
- в графе шрифт оставляем «обычный текст», а в графе набор выбираем «знаки пунктуации»;
- после чего выбираем знак ударения с наклоном в необходимую сторону.
Сегодня мы подробно рассмотрели как поставить ударение над буквой на клавиатуре. Используя один из способов, вы сможете без проблем правильно доносить ваши мысли с помощью текстового редактора.