Теги — это текстовые управляющие команды, вставляемые в читаемый текст, причем они сами не читаются, а передают речевому синтезатору команду изменить тот или иной параметр чтения текста. Каждый элемент XML состоит из стартового тега , завершающего тега и текста между этими двумя тегами. Если элемент пустой и текст отсутствует, то тег может быть записан так: .
С помощью тегов можно изменить, например, скорость чтения:
Этот текст читается со скоростью пять.
Подробную информацию о тегах можно найти в файле справки программы «Балаболка».


Привет, как дела?
Всё в порядке.
 | Как выполнить «тихую» установку программы? |
 | Установка программы в автоматическом режиме без показа диалогов («тихая» установка) возможна при указании ключа -silent в командной строке. |
 | В моем компьютере установлены две звуковые карты. Как выбрать нужное аудиоустройство для воспроизведения речи? |
 | Можно осуществить выбор аудиоустройства в панели управления Windows; например, в разделе «Звук, речь, аудиоустройства», кнопка «Аудио выход» («Audio Output»). Звуковую карту можно также выбрать в программе «Балаболка», при помощи пункта главного меню «Настройки | Выбор аудиоустройства». |
 | Голос Nicolai произносит «пространство» каждый раз, когда в тексте встречается неразрывный пробел (символ ALT+0160). Как это исправить? |
 | Программа может автоматически заменять неразрывные пробелы обычными пробелами во время чтения. Выберите пункт главного меню «Настройки | Общие настройки», в открывшемся окне перейдите на вкладку «Чтение» и поставьте «галочку» в пункте «Игнорировать символы во время чтения«. Добавьте неразрывный пробел в список игнорируемых символов: нажмите клавишу ALT и напечатайте «0160» на цифровом блоке клавиатуры. Можно указать и другие символы, которые голоса произносят вслух («кавычки», «тире» и т.д.). |
 | Открываю в программе файл в формате DjVu, но текст отсутствует. В чем дело? |
 | Формат DjVu был разработан для хранения сканированных документов; в DjVu-файлах в сжатом виде хранятся графические изображения страниц книг, журналов и т.д. Также, формат DjVu предусматривает наличие текстового (OCR) слоя, который содержит текст со страницы. Файлы с текстовым слоем иногда обозначают как DjVu+OCR. Программа «Балаболка» умеет извлекать данные лишь из текстового слоя. В случае, если текстовый слой недоступен, единственный метод получения текста — это выполнение оптического распознавания, например, в FineReader. |
 | Открываю в программе электронную книгу, но текст в окне «Балаболки» отсутствует. В чем дело? |
 | Этому может быть несколько объяснений. Во-первых, файл может представлять собой набор отсканированных изображений страниц бумажной книги. Во-вторых, электронная книга может иметь защиту DRM. Программа «Балаболка» не имеет возможности извлечь текст из книги с такой защитой (это было бы незаконно). |
 | Мне требуется удалить из текста тире, стоящие в начале строки. Как это сделать? |
 | Воспользуйтесь пунктом главного меню «Правка | Заменить». В строке «Найти» напишите ^p—, в строке «Заменить на» укажите ^p. Программа позволяет использовать в окнах «Найти» и «Заменить» большинство из специальных кодов, которые применяются в Microsoft Word: ^p знак абзаца ^t знак табуляции ^nnn знак ASCII (где nnn — код знака) ^0nnn знак ANSI (где 0 — это ноль, а nnn — код знака) ^Unnnnn знак в кодировке Юникод (где nnnnn — код знака) ^+ длинное тире ( — ) ^= короткое тире ( – ) ^^ знак крышки ^s неразрывный пробел ^? любой знак (только в поле «Найти») ^# любая цифра (только в поле «Найти») ^$ любая буква (только в поле «Найти») ^c содержимое буфера обмена Windows (только в поле «Заменить на») ^& содержимое поля «Найти» (только в поле «Заменить на») |
 | Меня не удовлетворяет, как программа «Балаболка» извлекает текст из файлов формата PDF. Могу я использовать другой способ для обработки файлов PDF? |
 | Процесс извлечения текста из файлов формата PDF достаточно сложен, так как файл PDF не содержит обычный текст. Вы можете использовать для извлечения текста внешнюю программу, поддерживающую передачу параметров в командной строке. Например, утилиту pdftotext.exe из состава проекта Xpdf. Скопируйте pdftotext.exe в подкаталог «utils» в папке программы «Балаболка», выберите пункт главного меню «Настройки | Импорт текста», вкладку «Внешние программы для импорта текста», и нажмите кнопку «Добавить». Задайте команду для использования pdftotext.exe: %BFolder%utilspdftotext.exe -q -nopgbrk -enc UTF-8 %Input% %Output% Введите имя для данного формата (например, «Xpdf Converter»), расширение файла («PDF») и кодировку текста («UTF-8»). После того, как будет выбран пункт Использовать вместо метода извлечения текста по умолчанию для данного формата файлов, программа сможет использовать внешнюю утилиту для извлечения текста из файлов формата PDF. |
 | Как сохранять речь в виде звуковых файлов формата FLAC? |
 | Программа позволяет использовать разные кодеки для создания звуковых файлов. Необходимо указать командную строку для вызова внешней программы; например, можно использовать утилиту FLAC.EXE, созданную некоммерческой организацией Xiph.Org Foundation. В программе «Балаболка» выберите пункт главного меню «Настройки | Аудиофайлы», вкладку «Другие кодеки». Нажмите кнопку «Добавить» и укажите значения для параметров: название (например, «Аудиофайлы FLAC»), расширение файла (FLAC) и командную строку. C:Utilsflac.exe %Input% -o %Output% Переменная %Input% обозначает имя входного файла с расширением WAV (файл формата RIFF WAVE), переменная %Output% — имя звукового файла в формате FLAC. Файл FLAC.EXE можно скопировать в ту же папку, где находится «Балаболка»; переменная %BFolder% обозначает путь к этой папке. |
 | Как сделать так, чтобы каждая строка текстового файла записывалась в отдельный аудиофайл? |
 | Могу предложить такой способ. Добавьте в текстовый файл по две пустых строки после каждой строки: выберите пункт главного меню «Правка | Заменить», в поле «Найти» напишите ^p, в поле «Заменить на» напишите ^p^p^p, нажмите кнопку «Заменить все». Сохраните текстовый файл. Выберите пункт главного меню «Файл | Сохранить как несколько аудиофайлов». В появившемся диалоговом окне выберите способ деления текста: Искать две пустые строки подряд. Всё, можно начинать запись аудиофайлов. |
 | Можно ли сделать так, чтобы при преобразовании документа в несколько звуковых файлов в качестве имени файла использовалась первая строка текста (например, «01 Глава первая.mp3», «02 Глава вторая.mp3»)? |
 | В окне «Разделить текст на части и преобразовать в аудиофайлы» в поле «Шаблон для имени файла» вставьте переменную %FirstLine%. При делении текста программа заменит переменную на содержимое первой строки каждой части текста. Для того, чтобы вставить порядковый номер файла внутрь имени, используйте переменную %Number%. |
 | Могу ли я использовать в видео для YouTube звуковые файлы, созданные в программе «Балаболка»? |
 | «Балаболка» является бесплатным программным продуктом, поэтому пользователь может использовать звуковые файлы, созданные приложением, по своему усмотрению. Но если применяется коммерческая версия компьютерного голоса, необходимо связаться с разработчиками этого голоса и приобрести специальную лицензию для его коммерческого использования. Такая лицензия позволит легально осуществлять распространение аудиоматериалов. Фирмы, выпускающие компьютерные голоса, предоставляют два вида лицензий:
Если пользователь намерен использовать синтез речи в видео на YouTube или собирается включить звуковые файлы, созданные в программе «Балаболка», в состав своего программного продукта, необходимо приобрести у фирмы-изготовителя голоса соответствующую лицензию. Содержание
Видео:Балаболка - как пользоваться ?Скачать  Балаболка, настройки для RHVoiceСоздание аудиокниг с использованием синтезатора RHVoice, конфигурационный файл, словарь омографов для Балаболки, словарь ударений и примеры готовых книг. Видео:Как поставить ударение в Балаболке, голос ivona MaximСкачать  Выбор синтезатораПанель выбора текущего голоса и его настроек открывается и закрывается клавишей F10. Обычно сразу после первого запуска Балаболки она открыта. Если же перемещение клавишей Tab озвучивает только пустую открытую вкладку или вкладку с текстом книги, то нажмите F10 один раз, затем табайте и настраивайте голос. Ещё одна панель открывается и закрывается клавишей F11, но об этом чуть ниже. Мой выбор — голос Александр синтезатора RHVoice. Пробовал Онлайн-сервис для синтеза речи, но ни один из вариантов не проговаривает русские слова и не расставляет интонации так, как это делает RHVoice. Зарубежные сервисы редко встречающиеся русские слова вообще искажают до потери смысла, например слово «скот» звучит как «скат». Видео:Как поставить ударение в Балаболке (Maxim)Скачать  Расстановка ударенийЕсли записываю для себя, тем более большие книги, то голос Александр синтезатора RHVoice обеспечивает приемлемое по разборчивости озвучивание без дополнительной обработки, а на некоторые отклонения звучания слов можно не обращать внимание. Кстати, старая версия RHVoice 0.2.94 проговаривает слова ощутимо хуже, а скорость отклика на новых версиях ничуть не хуже. Для расстановки ударений назначил в конфигурационном фале знак ` (русская буква Ё в английской раскладке). Теперь можно править ударения как расстановкой этого знака в текстовом редакторе, так и в самой Балаболке, но вручную тут, ИМХО, не удобно, – прыгает фокус, не точно озвучивается его положение при передвижении средствами NVDA. Конфигурационный файл RHVoiceВы вероятнее всего уже знаете, что скорость чтения синтезатора RHVoice можно существенно повысить, внеся изменения в файл RHVoice.ini. Могу предложить настроенный на максимальные скорости файл с командным файлом автоматической установки на Яндекс-диске. Распакуйте архив и запустите командный файл. Теперь скорость чтения в Балаболке с помощью синтезатора RHVoice можно существенно увеличить. Например, для себя я настраиваю скорость чтения 75%, высоту 45%, что позволяет читать тексты со скоростью около 400 слов в минуту. С этими же настройками записываю для себя книги, чтобы оторваться от компьютера и читать их на портативной колонке. На ста процентах скорость чтения увеличивается до 550 слов в минуту, но трудно разобрать незнакомые слова, хотя попривыкнув, стал читать книги прямо в Балаболке именно с этой скоростью. Что интересно, то при чтении текстов самой NVDA с этим же конфигурационным файлом удаётся достичь скорости чтения только около 400 слов в минуту. Для записи книг другим слушателям остановился на следующих настройках: Эти настройки обеспечивают проговаривание со скоростью около двухсот слов в минуту. Если интересно, то можно послушать некоторые из таких записей на Яндекс-диске: лесниковское, детское, разное. Если запустить проигрывание выше опубликованных файлов в PotPlayer, а затем нажать десять раз клавишу C, то скорость увеличится в два раза и составит 400 слов в минуту, – а это как раз та скорость, с которой слушаю я. Причём заметил, что если слушать с малой скоростью, то потом труднее опять привыкать к высокой скорости этого же синтезатора. Видео:Собираем Словари и движок RHVoice для БалаболкиСкачать  СловариВы можете изготовить словарь омографов сами, а можете скачать готовый с Яндекс-диска. Я его изготовил из файла для синтезатора Ольга. Файл назвал RHVoice.hmg. Разместить его нужно в портабельной версии по пути аналогично и в установочной версии. Чтобы не путаться, удалил из этой папки лишние словари, оставив только RHVoice.hmg и sample.bxd. Кстати, стандартным словарям лучше изменить название, чтобы после очередного обновления их не затереть. Я добавил к названию файла цифру 1. Подключение и настройка словарейВ Балаболке для включения панели со словарями жмём клавишу F11. Панель настройки голоса на это время можно отключить, клавиша F10 однократно. Вначале нужно найти файл sample.bxd и отметить его флажком. Впрочем, какие словари подключать, а какие отключить, вы своё решение можете изменить в любой момент. Затем табать дальше и точно также отметить файл RHVoice.hmg Перед каждым файлом есть кнопка «Редактировать». Если после нажатия кнопки будет звучать: Коррекция произношения [sample.bxd] то открыта возможность редактировать этот файл. Тут в наличии только две строки. В первой показан пример замены одного слова другим: 1 Активно: Да; Произносить: Xmas; Как: Christmas а во второй строке показан пример замены с помощью регулярных выражений: 2 Активно: Да; Произносить: ((http|ftp|https)://)?(www.)?([-a-zA-Z0-9@:%._+ #=].[a-z]b)([-; Как: $4; Описание: Replace a web address by its domain name («example.com») Жмём отмену и попробуем вначале редактировать второй файл. Должно прозвучать: Коррекция произношения [RHVoice.hmg] Сразу предлагается ввести новое слово, в следующем редакторе перечислить варианты произношения через запятую, без пробела после запятой, но мы вначале ознакомимся со списком уже имеющихся омографов. Табаем до вкладки Омографы, а затем ещё раз и попадаем на список, который можно просмотреть, перемещаясь стрелкой вниз. Вообще это файл можно просто открыть в любом текстовом редакторе и просмотреть. В нём 1525 строк. Кроме первой вкладки тут есть ещё две, ознакомьтесь сами. Видео:голос николай в балаболкеСкачать  Поиск омографовОткрываем в Балаболке текстовый документ и даём команду поиска омографов, Control +M (русская Ь). Откроется первое найденное слово и варианты выбора. Чтобы понять контекст, можно нажать F5, будет озвучена строка, в которой слово находится. Выбрав нужный вариант, жмём F2 и слово заменяется на правильно звучащее, а открывается следующий омограф. Если слово нужно пропустить, то жмём F3. Закрыть окно можно как обычное окно Windows. Отредактированный файл можно сохранить в формате txt или в формате разметки Балаболки. Файл sample.bxdВ него вносятся слова, которые просто требуется правильно произносить или можно вообще заменять одно выражение другими. Выше по тексту есть примеры его настроек, а с Яндекс-диска можете скачать словарь с некоторыми готовыми словами и выражениями. Прежде, чем нажать кнопку «Редактировать», перейдите в список со словарями и остановитесь на том, который собираетесь редактировать. Если в словаре много слов, то есть возможность включить фильтр, чтобы не искать нужное слово или выражение вручную. В первом же поле нужно выбрать, по каким условиям отображать, например, «содержит», в следующем поле ввести слово, дотабать и нажать «Применить фильтр», а далее в списке останутся только нужное слова. Или можно воспользоваться другими условиями фильтра. Видео:Балаболка для Windows 10. Голоса для БалаболкиСкачать  Мой вариант расстановки ударенийМне оказалось проще открыть текстовый файл в AkelPad, затем с отключёнными словарями расставить ударения. Далее текстовый файл перегоняю в mp3, внимательно слушаю и по ходу вношу правки в текст. После этого опять прогоняю в mp3, но уже со вставкой звуковых эффектов, прослушиваю, и если грубых ошибок не случилось, то файл считаю готовым. Честно сказать, прогонять приходится некоторые тексты по 3 и более раз, если дать отдохнуть голове пару дней после каждого редактирования. А словарь омографов, спросите вы? А пусть будет! Видео:Как озвучить текст. Программа БалаболкаСкачать  Настроенная Балаболка, версия 2.14Предлагаю Балаболку с настройками для синтезатора RHVoice. Мне больше нравится голос Александр, но можно использовать любой другой, из комплекта этого синтезатора. Есть более свежие версии Балаболки, но, к сожалению, они читают многие книги не с самого начала, поэтому для себя я пока вернулся на версию 2.14, так что не рекомендую обновлять именно этот вариант Балаболки. Скачайте архив с Яндекс-диска, распакуйте, а чтобы пользоваться, сделайте некоторые настройки, которые обычно слетают после переноса Балаболки на другой компьютер. Вызовите меню настроек аудиофайлов командой Shift +F5, затем клавишей Tab пройдите по пути:
Почему 48? Просто услышал, что создатель RHVoice Ольга Яковлева говорила, что синтезатор использует именно этот битрейт, так что нет смысла записывать файлы с большим битрейтом, отчего они только будут иметь увеличенный размер, но качество звучания при этом не изменится. Далее пробежитесь по Общему меню настроек, команда Shift +F6. Ранее я уже описывал эти настройки, но для данной сборки нужно зайти на вкладку «Паузы», далее после слов: Список. Вставить паузу в конец звукового файла (1000 мс) опуститься на следующую строку: Вставить аудиоклип в конец звукового файла (перелистывание длинное.mp3) отсюда клавишей Tab перейти на кнопку «Редактирование» и поправить путь к файлу «перелистывание длинное.mp3», который находится в папке с программой. Благодаря этому файлу каждый аудио отрывок будет завершаться длинным сигналом перелистывания страниц, что удобно при прослушивании. Наконец, обязательно перепроверьте настройки синтезатора: скорость, высоту и громкость. Предпочитаемые мной значения описаны в статье, на которую я дал ссылку чуть выше. Для себя я записываю звуковые файлы, используя выше описанный Конфигурационный файл RHVoice , задавая размер текста 27 тысяч знаков, получая в результате файлы объёмом 3.5 Мб, продолжительностью звучания около 10 мину, записывая по 40 файлов за один час. Запускаю кодирование нескольких книг, потом смотрю в Области уведомлений на значке Балаболка, сколько файлов будет создано всего и сколько сделано уже. Вы можете распаковать и настроить несколько копий Балаболки, используя каждую для своих целей. Например, с помощью одной записывать аудио книги, а с помощью другой читать текстовые книги зная, что закрытие этой Балаболки оставит открытыми читаемые книги. Кстати, после создания сразу многих книг, записываемых по команде Control +Y, обязательно проверяйте, все ли книги записались и в полном ли объёме. Иногда после этого приходится отдельные книги записывать по одной, команда Control +F8. Добавить комментарий Отменить ответЭтот сайт использует Akismet для борьбы со спамом. Узнайте, как обрабатываются ваши данные комментариев. Видео:Как пользоваться балаболкой "Видео урок № 2"Скачать  Как расставить ударения в балаболкеВидео:Установка и Исправление ошибки 1722 • Ivona Maxim "Балаболка"Скачать  Как расставить ударения в балаболкеТеги — это текстовые управляющие команды, вставляемые в читаемый текст, причем они сами не читаются, а передают речевому синтезатору команду изменить тот или иной параметр чтения текста. Каждый элемент XML состоит из стартового тега , завершающего тега и текста между этими двумя тегами. Если элемент пустой и текст отсутствует, то тег может быть записан так: . С помощью тегов можно изменить, например, скорость чтения: Этот текст читается со скоростью пять. Подробную информацию о тегах можно найти в файле справки программы «Балаболка». |
 | Как сменить голос во время чтения вслух? |
 | Можно воспользоваться тегами SAPI 5. Рекомендуется вставлять стартовый тег и парный ему завершающий тег внутрь одного и того же абзаца. Например: Привет, как дела? |
 | Как выполнить «тихую» установку программы? |
 | Установка программы в автоматическом режиме без показа диалогов («тихая» установка) возможна при указании ключа -silent в командной строке. |
 | В моем компьютере установлены две звуковые карты. Как выбрать нужное аудиоустройство для воспроизведения речи? |
 | Можно осуществить выбор аудиоустройства в панели управления Windows; например, в разделе «Звук, речь, аудиоустройства», кнопка «Аудио выход» («Audio Output»). Звуковую карту можно также выбрать в программе «Балаболка», при помощи пункта главного меню «Настройки | Выбор аудиоустройства». |
 | Голос Nicolai произносит «пространство» каждый раз, когда в тексте встречается неразрывный пробел (символ ALT+0160). Как это исправить? |
 | Программа может автоматически заменять неразрывные пробелы обычными пробелами во время чтения. Выберите пункт главного меню «Настройки | Общие настройки», в открывшемся окне перейдите на вкладку «Чтение» и поставьте «галочку» в пункте «Игнорировать символы во время чтения«. Добавьте неразрывный пробел в список игнорируемых символов: нажмите клавишу ALT и напечатайте «0160» на цифровом блоке клавиатуры. Можно указать и другие символы, которые голоса произносят вслух («кавычки», «тире» и т.д.). |
 | Открываю в программе файл в формате DjVu, но текст отсутствует. В чем дело? |
 | Формат DjVu был разработан для хранения сканированных документов; в DjVu-файлах в сжатом виде хранятся графические изображения страниц книг, журналов и т.д. Также, формат DjVu предусматривает наличие текстового (OCR) слоя, который содержит текст со страницы. Файлы с текстовым слоем иногда обозначают как DjVu+OCR. Программа «Балаболка» умеет извлекать данные лишь из текстового слоя. В случае, если текстовый слой недоступен, единственный метод получения текста — это выполнение оптического распознавания, например, в FineReader. |
 | Открываю в программе электронную книгу, но текст в окне «Балаболки» отсутствует. В чем дело? |
 | Этому может быть несколько объяснений. Во-первых, файл может представлять собой набор отсканированных изображений страниц бумажной книги. Во-вторых, электронная книга может иметь защиту DRM. Программа «Балаболка» не имеет возможности извлечь текст из книги с такой защитой (это было бы незаконно). |
 | Мне требуется удалить из текста тире, стоящие в начале строки. Как это сделать? |
 | Воспользуйтесь пунктом главного меню «Правка | Заменить». В строке «Найти» напишите ^p—, в строке «Заменить на» укажите ^p. Программа позволяет использовать в окнах «Найти» и «Заменить» большинство из специальных кодов, которые применяются в Microsoft Word: ^p знак абзаца ^t знак табуляции ^nnn знак ASCII (где nnn — код знака) ^0nnn знак ANSI (где 0 — это ноль, а nnn — код знака) ^Unnnnn знак в кодировке Юникод (где nnnnn — код знака) ^+ длинное тире ( — ) ^= короткое тире ( – ) ^^ знак крышки ^s неразрывный пробел ^? любой знак (только в поле «Найти») ^# любая цифра (только в поле «Найти») ^$ любая буква (только в поле «Найти») ^c содержимое буфера обмена Windows (только в поле «Заменить на») ^& содержимое поля «Найти» (только в поле «Заменить на») |
 | Меня не удовлетворяет, как программа «Балаболка» извлекает текст из файлов формата PDF. Могу я использовать другой способ для обработки файлов PDF? |
 | Процесс извлечения текста из файлов формата PDF достаточно сложен, так как файл PDF не содержит обычный текст. Вы можете использовать для извлечения текста внешнюю программу, поддерживающую передачу параметров в командной строке. Например, утилиту pdftotext.exe из состава проекта Xpdf. Скопируйте pdftotext.exe в подкаталог «utils» в папке программы «Балаболка», выберите пункт главного меню «Настройки | Импорт текста», вкладку «Внешние программы для импорта текста», и нажмите кнопку «Добавить». Задайте команду для использования pdftotext.exe: %BFolder%utilspdftotext.exe -q -nopgbrk -enc UTF-8 %Input% %Output% Введите имя для данного формата (например, «Xpdf Converter»), расширение файла («PDF») и кодировку текста («UTF-8»). После того, как будет выбран пункт Использовать вместо метода извлечения текста по умолчанию для данного формата файлов, программа сможет использовать внешнюю утилиту для извлечения текста из файлов формата PDF. |
 | Как сохранять речь в виде звуковых файлов формата FLAC? |
 | Программа позволяет использовать разные кодеки для создания звуковых файлов. Необходимо указать командную строку для вызова внешней программы; например, можно использовать утилиту FLAC.EXE, созданную некоммерческой организацией Xiph.Org Foundation. В программе «Балаболка» выберите пункт главного меню «Настройки | Аудиофайлы», вкладку «Другие кодеки». Нажмите кнопку «Добавить» и укажите значения для параметров: название (например, «Аудиофайлы FLAC»), расширение файла (FLAC) и командную строку. C:Utilsflac.exe %Input% -o %Output% Переменная %Input% обозначает имя входного файла с расширением WAV (файл формата RIFF WAVE), переменная %Output% — имя звукового файла в формате FLAC. Файл FLAC.EXE можно скопировать в ту же папку, где находится «Балаболка»; переменная %BFolder% обозначает путь к этой папке. |
 | Как сделать так, чтобы каждая строка текстового файла записывалась в отдельный аудиофайл? |
 | Могу предложить такой способ. Добавьте в текстовый файл по две пустых строки после каждой строки: выберите пункт главного меню «Правка | Заменить», в поле «Найти» напишите ^p, в поле «Заменить на» напишите ^p^p^p, нажмите кнопку «Заменить все». Сохраните текстовый файл. Выберите пункт главного меню «Файл | Сохранить как несколько аудиофайлов». В появившемся диалоговом окне выберите способ деления текста: Искать две пустые строки подряд. Всё, можно начинать запись аудиофайлов. |
 | Можно ли сделать так, чтобы при преобразовании документа в несколько звуковых файлов в качестве имени файла использовалась первая строка текста (например, «01 Глава первая.mp3», «02 Глава вторая.mp3»)? |
 | В окне «Разделить текст на части и преобразовать в аудиофайлы» в поле «Шаблон для имени файла» вставьте переменную %FirstLine%. При делении текста программа заменит переменную на содержимое первой строки каждой части текста. Для того, чтобы вставить порядковый номер файла внутрь имени, используйте переменную %Number%. |
 | Могу ли я использовать в видео для YouTube звуковые файлы, созданные в программе «Балаболка»? |
 | «Балаболка» является бесплатным программным продуктом, поэтому пользователь может использовать звуковые файлы, созданные приложением, по своему усмотрению. Но если применяется коммерческая версия компьютерного голоса, необходимо связаться с разработчиками этого голоса и приобрести специальную лицензию для его коммерческого использования. Такая лицензия позволит легально осуществлять распространение аудиоматериалов. Фирмы, выпускающие компьютерные голоса, предоставляют два вида лицензий:
Если пользователь намерен использовать синтез речи в видео на YouTube или собирается включить звуковые файлы, созданные в программе «Балаболка», в состав своего программного продукта, необходимо приобрести у фирмы-изготовителя голоса соответствующую лицензию. Видео:Установка голоса Ivona Maxim. Решение проблемы с установкойСкачать  Балаболка, настройки для RHVoiceСоздание аудиокниг с использованием синтезатора RHVoice, конфигурационный файл, словарь омографов для Балаболки, словарь ударений и примеры готовых книг. Видео:Балаболка- Как установить русский голосСкачать  Выбор синтезатораПанель выбора текущего голоса и его настроек открывается и закрывается клавишей F10. Обычно сразу после первого запуска Балаболки она открыта. Если же перемещение клавишей Tab озвучивает только пустую открытую вкладку или вкладку с текстом книги, то нажмите F10 один раз, затем табайте и настраивайте голос. Ещё одна панель открывается и закрывается клавишей F11, но об этом чуть ниже. Мой выбор — голос Александр синтезатора RHVoice. Пробовал Онлайн-сервис для синтеза речи, но ни один из вариантов не проговаривает русские слова и не расставляет интонации так, как это делает RHVoice. Зарубежные сервисы редко встречающиеся русские слова вообще искажают до потери смысла, например слово «скот» звучит как «скат». Видео:Как пользоваться програмой балаболкаСкачать  Расстановка ударенийЕсли записываю для себя, тем более большие книги, то голос Александр синтезатора RHVoice обеспечивает приемлемое по разборчивости озвучивание без дополнительной обработки, а на некоторые отклонения звучания слов можно не обращать внимание. Кстати, старая версия RHVoice 0.2.94 проговаривает слова ощутимо хуже, а скорость отклика на новых версиях ничуть не хуже. Для расстановки ударений назначил в конфигурационном фале знак ` (русская буква Ё в английской раскладке). Теперь можно править ударения как расстановкой этого знака в текстовом редакторе, так и в самой Балаболке, но вручную тут, ИМХО, не удобно, – прыгает фокус, не точно озвучивается его положение при передвижении средствами NVDA. Конфигурационный файл RHVoiceВы вероятнее всего уже знаете, что скорость чтения синтезатора RHVoice можно существенно повысить, внеся изменения в файл RHVoice.ini. Могу предложить настроенный на максимальные скорости файл с командным файлом автоматической установки на Яндекс-диске. Распакуйте архив и запустите командный файл. Теперь скорость чтения в Балаболке с помощью синтезатора RHVoice можно существенно увеличить. Например, для себя я настраиваю скорость чтения 75%, высоту 45%, что позволяет читать тексты со скоростью около 400 слов в минуту. С этими же настройками записываю для себя книги, чтобы оторваться от компьютера и читать их на портативной колонке. На ста процентах скорость чтения увеличивается до 550 слов в минуту, но трудно разобрать незнакомые слова, хотя попривыкнув, стал читать книги прямо в Балаболке именно с этой скоростью. Что интересно, то при чтении текстов самой NVDA с этим же конфигурационным файлом удаётся достичь скорости чтения только около 400 слов в минуту. Для записи книг другим слушателям остановился на следующих настройках: Эти настройки обеспечивают проговаривание со скоростью около двухсот слов в минуту. Если интересно, то можно послушать некоторые из таких записей на Яндекс-диске: лесниковское, детское, разное. Если запустить проигрывание выше опубликованных файлов в PotPlayer, а затем нажать десять раз клавишу C, то скорость увеличится в два раза и составит 400 слов в минуту, – а это как раз та скорость, с которой слушаю я. Причём заметил, что если слушать с малой скоростью, то потом труднее опять привыкать к высокой скорости этого же синтезатора. Видео:Как устанавливать голоса в Балаболке - исправления всех ошибок! 100 [Если голоса не появляются]Скачать ![Как устанавливать голоса в Балаболке - исправления всех ошибок! 100 [Если голоса не появляются]](https://i.ytimg.com/vi/tAsFwHrSbIE/0.jpg) СловариВы можете изготовить словарь омографов сами, а можете скачать готовый с Яндекс-диска. Я его изготовил из файла для синтезатора Ольга. Файл назвал RHVoice.hmg. Разместить его нужно в портабельной версии по пути аналогично и в установочной версии. Чтобы не путаться, удалил из этой папки лишние словари, оставив только RHVoice.hmg и sample.bxd. Кстати, стандартным словарям лучше изменить название, чтобы после очередного обновления их не затереть. Я добавил к названию файла цифру 1. Подключение и настройка словарейВ Балаболке для включения панели со словарями жмём клавишу F11. Панель настройки голоса на это время можно отключить, клавиша F10 однократно. Вначале нужно найти файл sample.bxd и отметить его флажком. Впрочем, какие словари подключать, а какие отключить, вы своё решение можете изменить в любой момент. Затем табать дальше и точно также отметить файл RHVoice.hmg Перед каждым файлом есть кнопка «Редактировать». Если после нажатия кнопки будет звучать: Коррекция произношения [sample.bxd] то открыта возможность редактировать этот файл. Тут в наличии только две строки. В первой показан пример замены одного слова другим: 1 Активно: Да; Произносить: Xmas; Как: Christmas а во второй строке показан пример замены с помощью регулярных выражений: 2 Активно: Да; Произносить: ((http|ftp|https)://)?(www.)?([-a-zA-Z0-9@:%._+ #=] .[a-z] b)([-; Как: $4; Описание: Replace a web address by its domain name («example.com») Жмём отмену и попробуем вначале редактировать второй файл. Должно прозвучать: Коррекция произношения [RHVoice.hmg] Сразу предлагается ввести новое слово, в следующем редакторе перечислить варианты произношения через запятую, без пробела после запятой, но мы вначале ознакомимся со списком уже имеющихся омографов. Табаем до вкладки Омографы, а затем ещё раз и попадаем на список, который можно просмотреть, перемещаясь стрелкой вниз. Вообще это файл можно просто открыть в любом текстовом редакторе и просмотреть. В нём 1525 строк. Кроме первой вкладки тут есть ещё две, ознакомьтесь сами. Видео:Как озвучить текст. С помощью программы БалаболкаСкачать  Поиск омографовОткрываем в Балаболке текстовый документ и даём команду поиска омографов, Control +M (русская Ь). Откроется первое найденное слово и варианты выбора. Чтобы понять контекст, можно нажать F5, будет озвучена строка, в которой слово находится. Выбрав нужный вариант, жмём F2 и слово заменяется на правильно звучащее, а открывается следующий омограф. Если слово нужно пропустить, то жмём F3. Закрыть окно можно как обычное окно Windows. Отредактированный файл можно сохранить в формате txt или в формате разметки Балаболки. Файл sample.bxdВ него вносятся слова, которые просто требуется правильно произносить или можно вообще заменять одно выражение другими. Выше по тексту есть примеры его настроек, а с Яндекс-диска можете скачать словарь с некоторыми готовыми словами и выражениями. Прежде, чем нажать кнопку «Редактировать», перейдите в список со словарями и остановитесь на том, который собираетесь редактировать. Если в словаре много слов, то есть возможность включить фильтр, чтобы не искать нужное слово или выражение вручную. В первом же поле нужно выбрать, по каким условиям отображать, например, «содержит», в следующем поле ввести слово, дотабать и нажать «Применить фильтр», а далее в списке останутся только нужное слова. Или можно воспользоваться другими условиями фильтра. Видео:КАК СДЕЛАТЬ ГОЛОС ТРОЛЛЯ? (БАЛАБОЛКА)Скачать  Мой вариант расстановки ударенийМне оказалось проще открыть текстовый файл в AkelPad, затем с отключёнными словарями расставить ударения. Далее текстовый файл перегоняю в mp3, внимательно слушаю и по ходу вношу правки в текст. После этого опять прогоняю в mp3, но уже со вставкой звуковых эффектов, прослушиваю, и если грубых ошибок не случилось, то файл считаю готовым. Честно сказать, прогонять приходится некоторые тексты по 3 и более раз, если дать отдохнуть голове пару дней после каждого редактирования. А словарь омографов, спросите вы? А пусть будет! Видео:Собираем Словари и движок Elan Николай для БалаболкиСкачать  Настроенная Балаболка, версия 2.14Предлагаю Балаболку с настройками для синтезатора RHVoice. Мне больше нравится голос Александр, но можно использовать любой другой, из комплекта этого синтезатора. Есть более свежие версии Балаболки, но, к сожалению, они читают многие книги не с самого начала, поэтому для себя я пока вернулся на версию 2.14, так что не рекомендую обновлять именно этот вариант Балаболки. Скачайте архив с Яндекс-диска, распакуйте, а чтобы пользоваться, сделайте некоторые настройки, которые обычно слетают после переноса Балаболки на другой компьютер. Вызовите меню настроек аудиофайлов командой Shift +F5, затем клавишей Tab пройдите по пути:
Почему 48? Просто услышал, что создатель RHVoice Ольга Яковлева говорила, что синтезатор использует именно этот битрейт, так что нет смысла записывать файлы с большим битрейтом, отчего они только будут иметь увеличенный размер, но качество звучания при этом не изменится. Далее пробежитесь по Общему меню настроек, команда Shift +F6. Ранее я уже описывал эти настройки, но для данной сборки нужно зайти на вкладку «Паузы», далее после слов: Список. Вставить паузу в конец звукового файла (1000 мс) опуститься на следующую строку: Вставить аудиоклип в конец звукового файла (перелистывание длинное.mp3) отсюда клавишей Tab перейти на кнопку «Редактирование» и поправить путь к файлу «перелистывание длинное.mp3», который находится в папке с программой. Благодаря этому файлу каждый аудио отрывок будет завершаться длинным сигналом перелистывания страниц, что удобно при прослушивании. Наконец, обязательно перепроверьте настройки синтезатора: скорость, высоту и громкость. Предпочитаемые мной значения описаны в статье, на которую я дал ссылку чуть выше. Для себя я записываю звуковые файлы, используя выше описанный Конфигурационный файл RHVoice , задавая размер текста 27 тысяч знаков, получая в результате файлы объёмом 3.5 Мб, продолжительностью звучания около 10 мину, записывая по 40 файлов за один час. Запускаю кодирование нескольких книг, потом смотрю в Области уведомлений на значке Балаболка, сколько файлов будет создано всего и сколько сделано уже. Вы можете распаковать и настроить несколько копий Балаболки, используя каждую для своих целей. Например, с помощью одной записывать аудио книги, а с помощью другой читать текстовые книги зная, что закрытие этой Балаболки оставит открытыми читаемые книги. Кстати, после создания сразу многих книг, записываемых по команде Control +Y, обязательно проверяйте, все ли книги записались и в полном ли объёме. Иногда после этого приходится отдельные книги записывать по одной, команда Control +F8. Добавить комментарий Отменить ответЭтот сайт использует Akismet для борьбы со спамом. Узнайте, как обрабатываются ваши данные комментариев. Видео:Как поставить ударение? Просто!Скачать 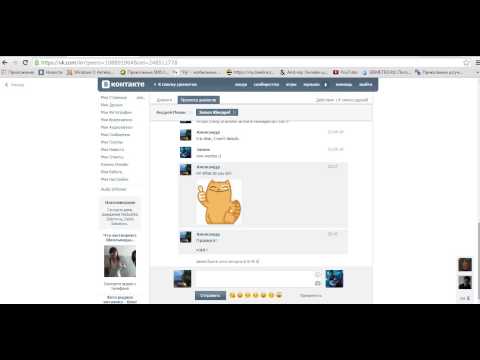 Изменить ударение в балаболкеВидео:Записывай аудиокниги в два клика с программой балаболкаСкачать  Изменить ударение в балаболкеТеги — это текстовые управляющие команды, вставляемые в читаемый текст, причем они сами не читаются, а передают речевому синтезатору команду изменить тот или иной параметр чтения текста. Каждый элемент XML состоит из стартового тега , завершающего тега и текста между этими двумя тегами. Если элемент пустой и текст отсутствует, то тег может быть записан так: . С помощью тегов можно изменить, например, скорость чтения: Этот текст читается со скоростью пять. Подробную информацию о тегах можно найти в файле справки программы «Балаболка». |
 | Как сменить голос во время чтения вслух? |
 | Можно воспользоваться тегами SAPI 5. Рекомендуется вставлять стартовый тег и парный ему завершающий тег внутрь одного и того же абзаца. Например: Привет, как дела? |
 | Как выполнить «тихую» установку программы? |
 | Установка программы в автоматическом режиме без показа диалогов («тихая» установка) возможна при указании ключа -silent в командной строке. |
 | В моем компьютере установлены две звуковые карты. Как выбрать нужное аудиоустройство для воспроизведения речи? |
 | Можно осуществить выбор аудиоустройства в панели управления Windows; например, в разделе «Звук, речь, аудиоустройства», кнопка «Аудио выход» («Audio Output»). Звуковую карту можно также выбрать в программе «Балаболка», при помощи пункта главного меню «Настройки | Выбор аудиоустройства». |
 | Голос Nicolai произносит «пространство» каждый раз, когда в тексте встречается неразрывный пробел (символ ALT+0160). Как это исправить? |
 | Программа может автоматически заменять неразрывные пробелы обычными пробелами во время чтения. Выберите пункт главного меню «Настройки | Общие настройки», в открывшемся окне перейдите на вкладку «Чтение» и поставьте «галочку» в пункте «Игнорировать символы во время чтения«. Добавьте неразрывный пробел в список игнорируемых символов: нажмите клавишу ALT и напечатайте «0160» на цифровом блоке клавиатуры. Можно указать и другие символы, которые голоса произносят вслух («кавычки», «тире» и т.д.). |
 | Открываю в программе файл в формате DjVu, но текст отсутствует. В чем дело? |
 | Формат DjVu был разработан для хранения сканированных документов; в DjVu-файлах в сжатом виде хранятся графические изображения страниц книг, журналов и т.д. Также, формат DjVu предусматривает наличие текстового (OCR) слоя, который содержит текст со страницы. Файлы с текстовым слоем иногда обозначают как DjVu+OCR. Программа «Балаболка» умеет извлекать данные лишь из текстового слоя. В случае, если текстовый слой недоступен, единственный метод получения текста — это выполнение оптического распознавания, например, в FineReader. |
 | Открываю в программе электронную книгу, но текст в окне «Балаболки» отсутствует. В чем дело? |
 | Этому может быть несколько объяснений. Во-первых, файл может представлять собой набор отсканированных изображений страниц бумажной книги. Во-вторых, электронная книга может иметь защиту DRM. Программа «Балаболка» не имеет возможности извлечь текст из книги с такой защитой (это было бы незаконно). |
 | Мне требуется удалить из текста тире, стоящие в начале строки. Как это сделать? |
 | Воспользуйтесь пунктом главного меню «Правка | Заменить». В строке «Найти» напишите ^p—, в строке «Заменить на» укажите ^p. Программа позволяет использовать в окнах «Найти» и «Заменить» большинство из специальных кодов, которые применяются в Microsoft Word: ^p знак абзаца ^t знак табуляции ^nnn знак ASCII (где nnn — код знака) ^0nnn знак ANSI (где 0 — это ноль, а nnn — код знака) ^Unnnnn знак в кодировке Юникод (где nnnnn — код знака) ^+ длинное тире ( — ) ^= короткое тире ( – ) ^^ знак крышки ^s неразрывный пробел ^? любой знак (только в поле «Найти») ^# любая цифра (только в поле «Найти») ^$ любая буква (только в поле «Найти») ^c содержимое буфера обмена Windows (только в поле «Заменить на») ^& содержимое поля «Найти» (только в поле «Заменить на») |
 | Меня не удовлетворяет, как программа «Балаболка» извлекает текст из файлов формата PDF. Могу я использовать другой способ для обработки файлов PDF? |
 | Процесс извлечения текста из файлов формата PDF достаточно сложен, так как файл PDF не содержит обычный текст. Вы можете использовать для извлечения текста внешнюю программу, поддерживающую передачу параметров в командной строке. Например, утилиту pdftotext.exe из состава проекта Xpdf. Скопируйте pdftotext.exe в подкаталог «utils» в папке программы «Балаболка», выберите пункт главного меню «Настройки | Импорт текста», вкладку «Внешние программы для импорта текста», и нажмите кнопку «Добавить». Задайте команду для использования pdftotext.exe: %BFolder%utilspdftotext.exe -q -nopgbrk -enc UTF-8 %Input% %Output% Введите имя для данного формата (например, «Xpdf Converter»), расширение файла («PDF») и кодировку текста («UTF-8»). После того, как будет выбран пункт Использовать вместо метода извлечения текста по умолчанию для данного формата файлов, программа сможет использовать внешнюю утилиту для извлечения текста из файлов формата PDF. |
 | Как сохранять речь в виде звуковых файлов формата FLAC? |
 | Программа позволяет использовать разные кодеки для создания звуковых файлов. Необходимо указать командную строку для вызова внешней программы; например, можно использовать утилиту FLAC.EXE, созданную некоммерческой организацией Xiph.Org Foundation. В программе «Балаболка» выберите пункт главного меню «Настройки | Аудиофайлы», вкладку «Другие кодеки». Нажмите кнопку «Добавить» и укажите значения для параметров: название (например, «Аудиофайлы FLAC»), расширение файла (FLAC) и командную строку. C:Utilsflac.exe %Input% -o %Output% Переменная %Input% обозначает имя входного файла с расширением WAV (файл формата RIFF WAVE), переменная %Output% — имя звукового файла в формате FLAC. Файл FLAC.EXE можно скопировать в ту же папку, где находится «Балаболка»; переменная %BFolder% обозначает путь к этой папке. |
 | Как сделать так, чтобы каждая строка текстового файла записывалась в отдельный аудиофайл? |
 | Могу предложить такой способ. Добавьте в текстовый файл по две пустых строки после каждой строки: выберите пункт главного меню «Правка | Заменить», в поле «Найти» напишите ^p, в поле «Заменить на» напишите ^p^p^p, нажмите кнопку «Заменить все». Сохраните текстовый файл. Выберите пункт главного меню «Файл | Сохранить как несколько аудиофайлов». В появившемся диалоговом окне выберите способ деления текста: Искать две пустые строки подряд. Всё, можно начинать запись аудиофайлов. |
 | Можно ли сделать так, чтобы при преобразовании документа в несколько звуковых файлов в качестве имени файла использовалась первая строка текста (например, «01 Глава первая.mp3», «02 Глава вторая.mp3»)? |
 | В окне «Разделить текст на части и преобразовать в аудиофайлы» в поле «Шаблон для имени файла» вставьте переменную %FirstLine%. При делении текста программа заменит переменную на содержимое первой строки каждой части текста. Для того, чтобы вставить порядковый номер файла внутрь имени, используйте переменную %Number%. |
 | Могу ли я использовать в видео для YouTube звуковые файлы, созданные в программе «Балаболка»? |
 | «Балаболка» является бесплатным программным продуктом, поэтому пользователь может использовать звуковые файлы, созданные приложением, по своему усмотрению. Но если применяется коммерческая версия компьютерного голоса, необходимо связаться с разработчиками этого голоса и приобрести специальную лицензию для его коммерческого использования. Такая лицензия позволит легально осуществлять распространение аудиоматериалов. Фирмы, выпускающие компьютерные голоса, предоставляют два вида лицензий:
Если пользователь намерен использовать синтез речи в видео на YouTube или собирается включить звуковые файлы, созданные в программе «Балаболка», в состав своего программного продукта, необходимо приобрести у фирмы-изготовителя голоса соответствующую лицензию. Видео:Балаболка Как установить русский голос?Скачать  Небольшая инструкция по работе в программе «Балаболка»Где скачать «Балаболку»? Вот ссылки на скачивание с официального сайта. Установочная версия: Как настроить параметры синтезатора речи в программе «Балаболка»? Делается это очень просто: Как сделать чтобы книга на выходе была разделена на небольшие файлы, примерно по 10 минут? Открыв книгу в «Балаболке» и выбрав нужные параметры синтезатора для записи, откройте подменю «Файл», там найдите пункт «Сохранить как несколько аудиофайлов» (или же воспользуйтесь сочетанием клавиш Ctrl +F8). Курсор сразу же встанет на поле редактора, где нужно указать путь к папке, куда будут складироваться готовые аудиофайлы. Нажмите на кнопку «Выбрать», чтобы выбрать папку для записи, после чего в поле редактора будет автоматически прописан путь. После кнопки «Выбрать» будет комбинированный список, где нужно указать формат звукового файла для записи, например, «mp3». После этого комбинированного списка будут два поля редактора подряд: в одном из них будет прописано название книги, а в другом — цифра 1. Если во втором поле редактора цифру 1 изменить на какую-нибудь другую цифру, то нумерация дорожек будет начинаться не с цифры 1, а с той цифры, которую вы указали во втором поле редактора. Представьте, что книга называется «Ночной дозор». Если вы так всё и оставите, то на выходе получатся файлы, называемые «Ночной дозор 1», «Ночной дозор 2» и так далее. Если вы сотрёте всё из поля редактора «Ночной дозор», то на выходе должны получиться файлы с такими названиями: «1», «2» и так далее. Если вы дальше продвинетесь табом, вы увидите множество флажков и радиокнопок, которые лично я не трогаю. Но нас, прежде всего, интересует поле редактора, которое находится перед кнопкой «Произносить номер блока». В этом поле редактора надо указать количество килобайт, которое будет затрачено на запись одного звукового файла. При нормальной скорости чтения 1 килобайт текста читается примерно за минуту, так что чтобы файл длился десять минут, можно указать в этом поле редактора цифру 10. Если вы хотите, чтобы после записи произносились номера блоков, нажмите на кнопку «Произносить номер блока», там отметьте флажки, которые вас интересуют (можно сделать так, чтобы номер блока произносился в его начале, можно сделать так, чтобы номер блока произносился в конце блока и так далее). Сделав нужные настройки, нажмите на кнопку «OK», и вы окажетесь в том окне, в котором были до нажатия на кнопку «Произносить номер блока». После этого табом ищите кнопку «Разделить и преобразовать», на которую и нажимаете. Вам откроются результаты преобразования: будет указано, сколько блоков у вас получилось, и если вы двинитесь стрелками, вы услышите начало каждого блока и словосочетание «Флажок отмечено». Если вы снимите отметку с какого-нибудь флажка, то этот блок объединится с предыдущим блоком. Дальше табом ищите кнопку «Выполнить», после чего начнётся запись! PS: если вы хотите, чтобы книжка состояла из одного звукового файла, тогда, открыв книжку и настроив параметры синтезатора, пройдите в меню «Файл» и нажмите на пункт «Сохранить аудиофайл». Вам будет предложен диалог сохранения аудиофайла, укажите имя вашего файла и его тип, также выберите папку, куда он будет сохранён, и нажмите на кнопку «Сохранить». можно ли настроить качество мп3 файла? Можно. Для этого откройте строку меню, дойдите до подменю «Настройки» и откройте пункт «Аудиофайлы» (или воспользуйтесь сочетанием клавиш Shift +F5). Вам откроются настройки, в которых можно указать частоту дискретизации файла (лучше будет, если вы в комбинированном списке выберите «По умолчанию для голоса», потому что иначе при выборе слишком большой частоты дискретизации голос будет поскрипывать), можно выбрать битрейт файла для записи (по умолчанию значение постоянного битрейта установлено на 128 kbps, в принципе, это очень даже неплохо). Есть и другие настройки, которые я не очень-то помню, так что если интересно, можете сами покопаться! При чтении книг синтезатором «Николай» всё время произносится слово «Пространство». Что делать? По ходу, Николай так реагирует на неразрывный пробел. Находясь в окне программы, нажмите сочетание клавиш Shift +F6, или же в строке меню откройте подменю «Настройки», в котором откройте пункт «Установки». Дальше ищите вкладку «Чтение». Дальше, двигаясь табом, вы попадёте на флажок «Игнорировать символы во время чтения и заменять их пробелами». По умолчанию этот флажок не отмечен, отметьте его. После этого флажка будет поле редактора, в который вы должны вписать символ, который надо игнорировать. Впишите в это поле редактора 0160, причём вписывать его нужно именно с калькуляторного блока клавиатуры, зажимая клавишу Alt (именно этот символ не нравится Николаю), после этого табом ищите кнопку «OK», на которую и нажимаете. После этого Николай должен прекратить произношение слова «Пространство»! Опубликовали в рассылках без указания автора Балаболка, настройки для RHVoiceСоздание аудиокниг с использованием синтезатора RHVoice, конфигурационный файл, словарь омографов для Балаболки, словарь ударений и примеры готовых книг. Выбор синтезатораПанель выбора текущего голоса и его настроек открывается и закрывается клавишей F10. Обычно сразу после первого запуска Балаболки она открыта. Если же перемещение клавишей Tab озвучивает только пустую открытую вкладку или вкладку с текстом книги, то нажмите F10 один раз, затем табайте и настраивайте голос. Ещё одна панель открывается и закрывается клавишей F11, но об этом чуть ниже. Мой выбор — голос Александр синтезатора RHVoice. Пробовал Онлайн-сервис для синтеза речи, но ни один из вариантов не проговаривает русские слова и не расставляет интонации так, как это делает RHVoice. Зарубежные сервисы редко встречающиеся русские слова вообще искажают до потери смысла, например слово «скот» звучит как «скат». Расстановка ударенийЕсли записываю для себя, тем более большие книги, то голос Александр синтезатора RHVoice обеспечивает приемлемое по разборчивости озвучивание без дополнительной обработки, а на некоторые отклонения звучания слов можно не обращать внимание. Кстати, старая версия RHVoice 0.2.94 проговаривает слова ощутимо хуже, а скорость отклика на новых версиях ничуть не хуже. Для расстановки ударений назначил в конфигурационном фале знак ` (русская буква Ё в английской раскладке). Теперь можно править ударения как расстановкой этого знака в текстовом редакторе, так и в самой Балаболке, но вручную тут, ИМХО, не удобно, – прыгает фокус, не точно озвучивается его положение при передвижении средствами NVDA. Конфигурационный файл RHVoiceВы вероятнее всего уже знаете, что скорость чтения синтезатора RHVoice можно существенно повысить, внеся изменения в файл RHVoice.ini. Могу предложить настроенный на максимальные скорости файл с командным файлом автоматической установки на Яндекс-диске. Распакуйте архив и запустите командный файл. Теперь скорость чтения в Балаболке с помощью синтезатора RHVoice можно существенно увеличить. Например, для себя я настраиваю скорость чтения 75%, высоту 45%, что позволяет читать тексты со скоростью около 400 слов в минуту. С этими же настройками записываю для себя книги, чтобы оторваться от компьютера и читать их на портативной колонке. На ста процентах скорость чтения увеличивается до 550 слов в минуту, но трудно разобрать незнакомые слова, хотя попривыкнув, стал читать книги прямо в Балаболке именно с этой скоростью. Что интересно, то при чтении текстов самой NVDA с этим же конфигурационным файлом удаётся достичь скорости чтения только около 400 слов в минуту. Для записи книг другим слушателям остановился на следующих настройках: Эти настройки обеспечивают проговаривание со скоростью около двухсот слов в минуту. Если интересно, то можно послушать некоторые из таких записей на Яндекс-диске: лесниковское, детское, разное. Если запустить проигрывание выше опубликованных файлов в PotPlayer, а затем нажать десять раз клавишу C, то скорость увеличится в два раза и составит 400 слов в минуту, – а это как раз та скорость, с которой слушаю я. Причём заметил, что если слушать с малой скоростью, то потом труднее опять привыкать к высокой скорости этого же синтезатора. СловариВы можете изготовить словарь омографов сами, а можете скачать готовый с Яндекс-диска. Я его изготовил из файла для синтезатора Ольга. Файл назвал RHVoice.hmg. Разместить его нужно в портабельной версии по пути аналогично и в установочной версии. Чтобы не путаться, удалил из этой папки лишние словари, оставив только RHVoice.hmg и sample.bxd. Кстати, стандартным словарям лучше изменить название, чтобы после очередного обновления их не затереть. Я добавил к названию файла цифру 1. Подключение и настройка словарейВ Балаболке для включения панели со словарями жмём клавишу F11. Панель настройки голоса на это время можно отключить, клавиша F10 однократно. Вначале нужно найти файл sample.bxd и отметить его флажком. Впрочем, какие словари подключать, а какие отключить, вы своё решение можете изменить в любой момент. Затем табать дальше и точно также отметить файл RHVoice.hmg Перед каждым файлом есть кнопка «Редактировать». Если после нажатия кнопки будет звучать: Коррекция произношения [sample.bxd] то открыта возможность редактировать этот файл. Тут в наличии только две строки. В первой показан пример замены одного слова другим: 1 Активно: Да; Произносить: Xmas; Как: Christmas а во второй строке показан пример замены с помощью регулярных выражений: 2 Активно: Да; Произносить: ((http|ftp|https)://)?(www.)?([-a-zA-Z0-9@:%._+ #=] .[a-z] b)([-; Как: $4; Описание: Replace a web address by its domain name («example.com») Жмём отмену и попробуем вначале редактировать второй файл. Должно прозвучать: Коррекция произношения [RHVoice.hmg] Сразу предлагается ввести новое слово, в следующем редакторе перечислить варианты произношения через запятую, без пробела после запятой, но мы вначале ознакомимся со списком уже имеющихся омографов. Табаем до вкладки Омографы, а затем ещё раз и попадаем на список, который можно просмотреть, перемещаясь стрелкой вниз. Вообще это файл можно просто открыть в любом текстовом редакторе и просмотреть. В нём 1525 строк. Кроме первой вкладки тут есть ещё две, ознакомьтесь сами. Поиск омографовОткрываем в Балаболке текстовый документ и даём команду поиска омографов, Control +M (русская Ь). Откроется первое найденное слово и варианты выбора. Чтобы понять контекст, можно нажать F5, будет озвучена строка, в которой слово находится. Выбрав нужный вариант, жмём F2 и слово заменяется на правильно звучащее, а открывается следующий омограф. Если слово нужно пропустить, то жмём F3. Закрыть окно можно как обычное окно Windows. Отредактированный файл можно сохранить в формате txt или в формате разметки Балаболки. Файл sample.bxdВ него вносятся слова, которые просто требуется правильно произносить или можно вообще заменять одно выражение другими. Выше по тексту есть примеры его настроек, а с Яндекс-диска можете скачать словарь с некоторыми готовыми словами и выражениями. Прежде, чем нажать кнопку «Редактировать», перейдите в список со словарями и остановитесь на том, который собираетесь редактировать. Если в словаре много слов, то есть возможность включить фильтр, чтобы не искать нужное слово или выражение вручную. В первом же поле нужно выбрать, по каким условиям отображать, например, «содержит», в следующем поле ввести слово, дотабать и нажать «Применить фильтр», а далее в списке останутся только нужное слова. Или можно воспользоваться другими условиями фильтра. Мой вариант расстановки ударенийМне оказалось проще открыть текстовый файл в AkelPad, затем с отключёнными словарями расставить ударения. Далее текстовый файл перегоняю в mp3, внимательно слушаю и по ходу вношу правки в текст. После этого опять прогоняю в mp3, но уже со вставкой звуковых эффектов, прослушиваю, и если грубых ошибок не случилось, то файл считаю готовым. Честно сказать, прогонять приходится некоторые тексты по 3 и более раз, если дать отдохнуть голове пару дней после каждого редактирования. А словарь омографов, спросите вы? А пусть будет! Настроенная Балаболка, версия 2.14Предлагаю Балаболку с настройками для синтезатора RHVoice. Мне больше нравится голос Александр, но можно использовать любой другой, из комплекта этого синтезатора. Есть более свежие версии Балаболки, но, к сожалению, они читают многие книги не с самого начала, поэтому для себя я пока вернулся на версию 2.14, так что не рекомендую обновлять именно этот вариант Балаболки. Скачайте архив с Яндекс-диска, распакуйте, а чтобы пользоваться, сделайте некоторые настройки, которые обычно слетают после переноса Балаболки на другой компьютер. Вызовите меню настроек аудиофайлов командой Shift +F5, затем клавишей Tab пройдите по пути:
Почему 48? Просто услышал, что создатель RHVoice Ольга Яковлева говорила, что синтезатор использует именно этот битрейт, так что нет смысла записывать файлы с большим битрейтом, отчего они только будут иметь увеличенный размер, но качество звучания при этом не изменится. Далее пробежитесь по Общему меню настроек, команда Shift +F6. Ранее я уже описывал эти настройки, но для данной сборки нужно зайти на вкладку «Паузы», далее после слов: Список. Вставить паузу в конец звукового файла (1000 мс) опуститься на следующую строку: Вставить аудиоклип в конец звукового файла (перелистывание длинное.mp3) отсюда клавишей Tab перейти на кнопку «Редактирование» и поправить путь к файлу «перелистывание длинное.mp3», который находится в папке с программой. Благодаря этому файлу каждый аудио отрывок будет завершаться длинным сигналом перелистывания страниц, что удобно при прослушивании. Наконец, обязательно перепроверьте настройки синтезатора: скорость, высоту и громкость. Предпочитаемые мной значения описаны в статье, на которую я дал ссылку чуть выше. Для себя я записываю звуковые файлы, используя выше описанный Конфигурационный файл RHVoice , задавая размер текста 27 тысяч знаков, получая в результате файлы объёмом 3.5 Мб, продолжительностью звучания около 10 мину, записывая по 40 файлов за один час. Запускаю кодирование нескольких книг, потом смотрю в Области уведомлений на значке Балаболка, сколько файлов будет создано всего и сколько сделано уже. Вы можете распаковать и настроить несколько копий Балаболки, используя каждую для своих целей. Например, с помощью одной записывать аудио книги, а с помощью другой читать текстовые книги зная, что закрытие этой Балаболки оставит открытыми читаемые книги. Кстати, после создания сразу многих книг, записываемых по команде Control +Y, обязательно проверяйте, все ли книги записались и в полном ли объёме. Иногда после этого приходится отдельные книги записывать по одной, команда Control +F8. Добавить комментарий Отменить ответЭтот сайт использует Akismet для борьбы со спамом. Узнайте, как обрабатываются ваши данные комментариев. |
