- Как убрать большие пробелы в Ворде
- Причина 1: выравнивание текста по всей ширине страницы
- Причина 2: применение табуляции вместо стандартных пробелов
- Как удалить все знаки табуляции сразу
- Причина 3: наличие символа «Конец строки»
- Причина 4: наличие лишних пробелов
- Причина 5: перенос слов
- Заключение
- Пробел в Ворде
- Большие пробелы
- Неразрывный пробел
- Лишние пробелы между словами
- Одна мысль про “Пробел в Ворде”
- Как исправить ошибки в Ворде во всем тексте сразу в версиях Word
- Версии Word и совместимость текстов в разных версиях
- Как исправить ошибки в Ворде во всем тексте сразу
- Заключение
- 🎥 Видео
Видео:В Microsoft Office Word 2007 сливаются слова и пропадают пробелы. Решаем проблему слипшихся пробеловСкачать

Как убрать большие пробелы в Ворде
Большие пробелы в документе – проблема достаточно распространённая. При этом не многим нравится, когда всё визуально выглядит не лучшим образом. Каково решение проблемы? Есть ряд рекомендаций по поводу того, как убрать большие пробелы в Ворде. Существуют различные ситуации. Следовательно, к ним нужен особый подход. Ниже подробный алгоритм по взаимодействию с продуктом MS Office.
Если говорить о больших пробелах, они с технической стороны не представляют собой какой-либо угрозы. Тем не менее, визуально это может «резать глаза». Особенно это касается ситуации, когда документ распечатывается на бумажном носителе. Ниже описываются алгоритмы для различных ситуаций.
Содержание
Видео:Что делать, если страницы в Word слились/"слиплись"/ не разделены?Скачать
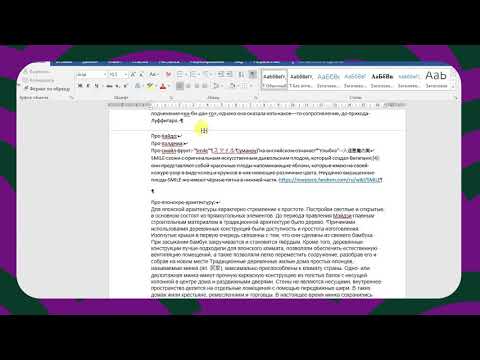
Причина 1: выравнивание текста по всей ширине страницы
Первая ситуация, когда возникает вопрос, как убрать большие пробелы в Ворде, касается работы с выравниванием содержимого по ширине. Например, у вас написан тот или иной абзац. В случае, если его последняя строка содержит мало слов, они будут распределены по всей ширине. Следовательно, образуются достаточно крупные пробелы.
Каково решение проблемы? Если это возможно, просто установите другой тип выравнивания по левому краю. Что для этого необходимо? Всего лишь несколько элементарных манипуляций в программе:
- Выделите тот текст, для которого необходимо применить изменения.
Дополнительная информация. Чтобы выделить абсолютно всё содержимое документа, можете воспользоваться альтернативным методом. Просто зажмите комбинацию «Ctrl+A». Как итог, будет достигнут желаемый результат.
- Перейдите во вкладку «Главная». Чтобы найти её, обратите внимание на меню в верхней части окна.
- Найдите группу инструментов под названием «Абзац». Там достаточно много различных компонентов. Вам необходимо кликнуть по кнопке «Выравнивание по левому краю».
Дополнительная информация. При желании вы можете воспользоваться горячими клавишами. Зажмите комбинацию «Ctrl+L», чтобы выполнить выравнивание по левому краю.
В результате такой простой манипуляции вы уберёте большие пробелы. Но учитывайте главный аспект. Если выравнивание по ширине – обязательное требование к форматированию, описанный метод не будет актуальным.
Видео:Слипается текст в word или исчезают пробелы. Почему это происходит и как решитьСкачать

Причина 2: применение табуляции вместо стандартных пробелов
Следующий вариант, когда пробелы слишком большие – работа с табуляцией. Если вы пользуетесь ей, слова будут располагаться слишком далеко друг от друга. При этом стоит отметить, что пустое пространство начнёт образовываться не только лишь в последней строке абзаца. Оно способно появится в любом месте, где есть табуляция.
Как убрать большие пробелы в Ворде при такой проблеме? Первым делом нужно убедиться, что подобное форматирование вообще присутствует:
- Выделите весь текст в документе.
- После этого обратите внимание на блок «Абзац» во вкладке «Главная». Необходимо кликнуть по кнопке «Отобразить все знаки». В результате вы сможете увидеть всю структуру документа, включая пробелы и табуляцию.
- Между всеми словами должны быть точки. Так изображаются пробелы. Просмотрите всё содержимое на наличие стрелок. Если они присутствуют, их необходимо устранить путём стандартного удаления. При этом следите за тем, чтобы слова после этого не были написаны слитно. Так произошло? Тогда добавьте стандартный пробел, это дело лишь одной секунды.
Дополнительная информация. Стоит отметить, что между словами всегда должен быть всего лишь один пробел. Если их два или более, исправьте данную ситуацию. Как это делается? Просто удалите лишние пробелы, это займёт всего лишь пару минут.
Как удалить все знаки табуляции сразу
Представьте ситуацию, когда у вас документ на сотни страниц. При этом его нужно отредактировать. Как убрать большие пробелы в Ворде сразу и везде? Реализуется всё достаточно просто:
- Первым делом нужно выделить всего лишь один знак табуляции. Чтобы это реализовать, активируйте отображение символов и выделите компонент.
- Затем зажмите комбинацию «Ctrl+C», чтобы скопировать элемент.
- Вам необходимо получить доступ к диалоговому окну под названием «Заменить». Для этого воспользуйтесь горячими клавишами «Ctrl+H» или же найдите кнопку в категории «Редактирование» (вкладка «Главная»).
- В строке возле подписи «Найти» введите тот символ, который предварительно был скопирован». Воспользуйтесь для этого комбинацией клавиш «Ctrl+V». При этом вы заметите, как в строке появится небольшой отступ.
- Теперь опуститесь чуть ниже. В строке напротив «Заменить на» необходимо вписать обычный пробел. Достаточно лишь один раз кликнуть по данному элементу на клавиатуре.
- Выберите опцию «Заменить всё» в нижней части окна, чтобы запустить процесс.
- Перед вами отобразится окно с информацией о проделанной работе. Если всё устраивает, жмите на «Нет». В случае, когда не все символы заменились, кликните по кнопке «Да», чтобы продолжить процесс.
- В самом конце процедуры закройте окно замены. Все большие пробелы в документе окажутся устранёнными.
Видео:Как устранить смещение текста в MS WordСкачать

Причина 3: наличие символа «Конец строки»
Представьте ситуацию, когда выравнивание по ширине страницы является обязательным условием. Что в таком случае делать пользователю? Изменить форматирование нельзя. Следовательно, нужно искать альтернативу.
Как убрать большие пробелы в Ворде, если в конце абзаца стоит символ «Конец абзаца»? Всё, что требуется от вас – вновь всего лишь отобразить непечатные символы. В конце каждого абзаца вы увидите символ в виде изогнутой стрелки. Просто удалите его. Чтобы это реализовать, установите курсор в конце абзаца. После этого кликните на «Delete», чтобы добиться желаемого результата.
Видео:Как убрать пробелы в Ворде между словами, пробелы при выравнивании текста по ширине в WordСкачать

Причина 4: наличие лишних пробелов
Как убрать большие пробелы в Ворде, если описанные выше варианты не подошли? На самом деле, список на всём упомянутом не заканчивается. Самая распространённая причина – это наличие более одного пробела между словами. Некоторые пользователи случайно ставят несколько символов, сами того не замечая.
Дополнительная информация. Помимо того, что вы получаете слишком большие пространства между словами, есть ещё один нюанс. Дело в том, что по правилам писать два и более пробела подряд нельзя, так как это ошибка.
Особенно часто встречается подобная проблема в том случае, если содержимое вы скопировали из другого документа или какого-либо сайта. Ваша задача лишь в том, чтобы устранить её.
Как это делается? Просто отобразите все непечатные символы. После этого просмотрите текст. Внимательно следите за тем, чтобы между словами стояла лишь одна точка. Когда их больше, это говорит о наличии нескольких пробелов. Принцип устранения проблемы в обычном удалении лишних символов.
Но что делать, если документ большой? Количество ошибок может насчитываться в сотнях. В таком случае подойдёт опция поиска с последующей заменой:
- Вам необходимо выделить фрагмент текста, где были обнаружены лишние пробелы.
- Теперь откройте вкладку «Главная», чтобы увидеть блок настроек «Форматирование» на верхней панели. Вам необходимо кликнуть по кнопке «Заменить».
- Отобразится небольшое всплывающее окно с несколькими вкладками. Вам необходимо открыть ту, что подписана как «Заменить». После этого вы увидите две основные строки. Напротив «Найти» поставьте два пробела при помощи клавиатуры. В строке «Заменить на» введите один пробен. После этого кликайте на «Заменить все», чтобы запустить процесс.
- Отобразится небольшое окно, в котором представлена информация о проделанной работе. Продолжайте процесс до тех пор, пока все замены не осуществятся. Как итог, двойные пробелы пропадут, останутся лишь стандартные.
Дополнительная информация. Вы можете повторить алгоритм замены, но уже для трёх и более пробелов. Возможно, такие у вас присутствуют. Всего лишь несколько минут и все нюансы вы легко исправите.
Видео:РЕШАЕМ ПРОБЛЕМУ С БОЛЬШИМИ ПРОБЕЛАМИ В ТЕКСТЕ!Скачать

Причина 5: перенос слов
Как убрать большие пробелы в Ворде? Продолжая раскрытие данного вопроса, можно выделить ещё один метод. Например, в вашем документе могут быть разрешены переносы слов. Но при этом они ещё не реализованы. В такой ситуации следуйте такому простому алгоритму, чтобы уменьшить пробелы:
- Выделите всё содержимое вашего документа. Для этого нужно лишь зажать комбинацию клавиш «Ctrl+A».
- Теперь обратите внимание на меню в верхней части. Кликните по вкладке «Макет», чтобы перейти к следующему этапу.
- Найдите группу «Параметры страницы». После этого кликните по компоненту «Расстановка переносов».
- Вам предложат несколько вариаций настройки. Нужно лишь указать пункт «Авто».
- В результате таких элементарных манипуляций появятся переносы в той части текста, которую вы выделяли. При этом проблема больших пробелов будет решена.
Почему так происходит? Программа получает доступ к такому действию, как перенос слов. Следовательно, содержимое на странице перераспределяется. Всё выглядит компактнее и аккуратнее.
Видео:Как убрать большие пробелы в вордеСкачать

Заключение
Теперь вы знаете все варианты того, как убрать большие пробелы в Ворде. Нужно всего лишь проанализировать собственную ситуацию, чтобы подобрать оптимальный алгоритм лично для себя. Каждый из методов прост в плане реализации. Следовательно, вы точно справитесь и получите наилучший результат.
Видео:Как выделить весь текст в вордеСкачать

Пробел в Ворде
Пробел в Ворде – это пустые промежутки между словами. Появляются пробелы при нажатии на одноименную клавишу, она самая длинная на клавиатуре. Размеры этих промежутков в некоторых случаях могут сильно различаться в одном тексте, и может сложиться ощущение, что между словами вставили несколько пробелов. По сравнению с таким интервалами между словами обычные пробелы кажутся несуразно маленькими. Другими словами текст с разными пробелами выглядит некрасиво.
Видео:Как выровнять текст по ширине в вордеСкачать

Большие пробелы
В документах вордовского формата большие пробелы встречаются довольно часто. Причин этому может быть несколько. Наиболее часто размеры пробелов колеблются, когда текст выравнивается по ширине. Это происходит потому, что приложение стремится расположить слова в строке равномерно, но поскольку сами слова состоят из разного количества букв, то есть имеют разную длину, то в одних строках пробелы между словами будут больше, а в других меньше.
В первой строке пробелы заметно меньше чем во второй (выравнивание абзаца по ширине
Исправить такое оформление поможет вставка переносов, удобнее пользоваться автоматической вставкой. При этом слова и пробелы между ними будут располагаться равномерно, а слова, которые не помещаются в строку полностью, будут разделены согласно правилам переноса.
Автоматическая расстановка переносов сделала пробелы одинаковыми
Видео:Удаление огромных пробелов из текста в Microsoft WordСкачать

Неразрывный пробел
Для того чтобы текст был с равными расстояниями между словами часто рекомендуют пользоваться неразрывными пробелами. Ставятся они одновременным нажатием на клавиатуре кнопок Ctrl+Shift+пробел. Однако можно заметить, что при этом слова переносятся с одной строки на следующую без знака переноса и без соблюдения правил переноса слов. Кроме того правый край окончания строк теперь получается не такой ровный как при обычных пробелах.
Из-за использования неразрывного пробела слова переносятся на следующую строку неправильно и без знака переноса
В текстах с применением неразрывного пробела можно наблюдать следующее: в части предложений пробел будет нормальной величины (там, где выставлен неразрывный пробел), а в остальной части пробелы могут быть очень большими. Такое обычно встречается в текстах, скопированных из электронных баз рефератов и курсовых в интернете. Здесь каждый решает сам, удалять неразрывные пробелы или нет.
В части строки с неразрывным пробелом (обозначены стрелочками) пробел нормальной величины, там, где пробел обычный – увеличен
И такое встречается (нажата кнопка “непечатаемые символы”)
Видео:Документ Word русские буквы как исправитьСкачать
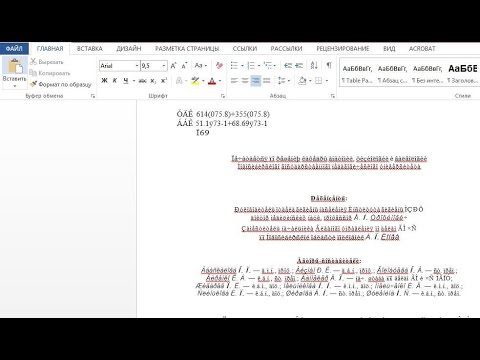
Лишние пробелы между словами
Лишние пробелы между словами также иногда встречается. Вероятно в целях увеличения объема текста, авторы умышленно вставляют несколько пробелов. Обнаружить это можно при помощи кнопки непечатаемые символы.
Лишние пробелы можно увидеть, “включив” непечатаемые символы
В этом случае лишние пробелы нужно удалить. Значительно ускорить процесс удаления лишних пробелов поможет автозамена. Для этого в окне найти делаем двойное нажатие клавиши пробел, а в окне заменить одно, то есть двойные пробелы заменяем на одинарные.
Заменяем двойные пробелы одинарными Заполнить строки автозамены можно и так
Таким образом, на величину пробела в Ворде (MS Word Office) влияют выравнивание текста по ширине, запрет переносов в словах, в некоторых случаях и лишние пробелы между словами.
Видео:Неразрывный пробел в документах WordСкачать

Одна мысль про “Пробел в Ворде”
Александр :
Казалось бы простой пробел, а сколько нюансов. Интересно было узнать, даже полезно, тем более, что с этим сталкиваешься каждый день.
Видео:Как в ворде убрать слово во всём документеСкачать

Как исправить ошибки в Ворде во всем тексте сразу в версиях Word
Сегодня речь пойдет о том, как исправить ошибки в Ворде во всем тексте сразу в разных версиях Word. То есть Вам создали документ в одной версии Ворд, Вы открываете его на своей версии. Вы видите, что текст поплыл, пробелы в некоторых словосочетаниях исчезли, таблицы искажены, картинки съехали. В статье будет показан мой опыт, как исправить ошибки в Ворде за одну минуту.
Видео:Как удалить большие(длинные) пробелы в Ворде – все методыСкачать

Версии Word и совместимость текстов в разных версиях
Здравствуйте друзья! На днях я столкнулся с интересной ситуацией. Мне подготовили на фрилансе объемный Вордовский текст, заверили, что все сделано правильно. При получении текста я его открыл и удивился – таблицы разъехались, картинки были смещены, а в тексте было полно ошибок из-за отсутствия пробелов.
Чуть позже была выявлена причина многочисленных ошибок. Оказалось, исполнитель работал в Microsoft Office Word 2016, а у меня установлена версия Microsoft Office Word 2007. И чтобы я не делал, текст не хотел исправляться. Конечно, можно было бы сделать правку вручную, но это затраты времени.
Было бы все понятно при использовании Word 2003, файлы которого отображаются в расширении doc. Можно было бы использовать дополнительную программу и все. Начал искать варианты решения проблемы, как исправить ошибки в Ворде во всем тексте в сети Интернет и на YouTube — ничего не нашел. И тогда неожиданно пришла идея решения проблемы.
Я вспомнил о замечательном бесплатном сервисе SmallPDF. С помощью данного сервиса обычно конвертирую презентации с ppt формата в pdf. Сервис SmallPDF конвертирует документы Word, Excel, JPG и другие документы. При желании, можете на моем блоге найти статьи на эту тему через «Поиск по блогу». А теперь давайте рассмотрим вопрос, как исправить ошибки в Ворде во всем тексте сразу на практике.
Видео:Что делать, если копируемый из Интернета текст не выравнивается по ширинеСкачать

Как исправить ошибки в Ворде во всем тексте сразу
Для начала был взят, отправленный мне вордовский текст с ошибками (текст, сделанный в Microsoft Office Word 2016) и через сервис SmallPDF преобразован в PDF файл. Вновь созданный PDF файл смотрелся отлично – таблицы были ровными, картинки на правильных позициях, а отсутствие пробелов исчезло. Это хорошо, но мне нужно было еще поработать с текстом в Word. Для этого нужно было вернуть документ снова в Ворд.
Были сомнения, получится ли получить корректный текст в Ворде. С помощью этого же сервиса SmallPDF был преобразован ранее полученный файл ПДФ снова в Ворд 2007. Полученный после конвертации текст в Word был ровным, ошибок не было, а картинки стояли на своем месте.
Чтобы конвертировать файлы Word в PDF и наоборот, нужно выбрать в сервисе SmallPDF «Все инструменты» в верхней части страницы.
Далее просто перетащите нужный файл мышкой в окно программы и включите конвертацию. Для примера можете использовать статью на блоге Онлайн конвертер ppt в pdf.
Вы можете оценить сами, как было до и как стало после на представленных скриншотах:
Видео:Лайфкак для Word. Как убрать красное подчёркивание в документеСкачать

Заключение
Теперь Вы знаете, как исправить ошибки в Ворде во всем тексте сразу. Конечно, это касается тех случаев, когда ошибки формируются из-за различных версий программы Ворд. Мне этот способ хорошо помог. Возможно, этот опыт поможет и Вам. Удачи Вам и всего лучшего!
🎥 Видео
Как удалить принудительный разрыв строки в WordСкачать

Скрытый текст в Ворде ➤ Возможности WordСкачать

Как убрать пробел между строчками в вордеСкачать

Как удалить лишние пробелы в ворде между словамиСкачать



















